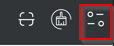Warehouse Check
Short overview on feature:
The SAP Business One module "Warehouse Check" simplifies warehouse management. Here are the key features:
Entering a BIN Location: You can either scan the barcode of the BIN location or type it in directly to see what's inside.
Item Information: Once you enter the BIN location code, the module shows you a list of items stored there, along with details about each one.
Quantity Tracking: The module lets you see how much of each item is in the BIN, so you can keep a close eye on your inventory.
Total Quantity: It also shows the total quantity of all items in the BIN location, which helps with overall warehouse management.
Barcode Integration: For each item, you can view its barcode, making scanning and tracking smoother during warehouse tasks.
The module is designed to be easy to use, with buttons for help, settings, and manual updates. It streamlines the way you handle warehouse records and processes by giving you quick access to item information, which boosts efficiency and cuts down on mistakes.
With the "Warehouse Check" module in SAP Business One, you get a full-fledged solution for managing warehouse locations. It gives you accurate and current information about the items you're storing, leading to better inventory control and smoother warehouse operations.
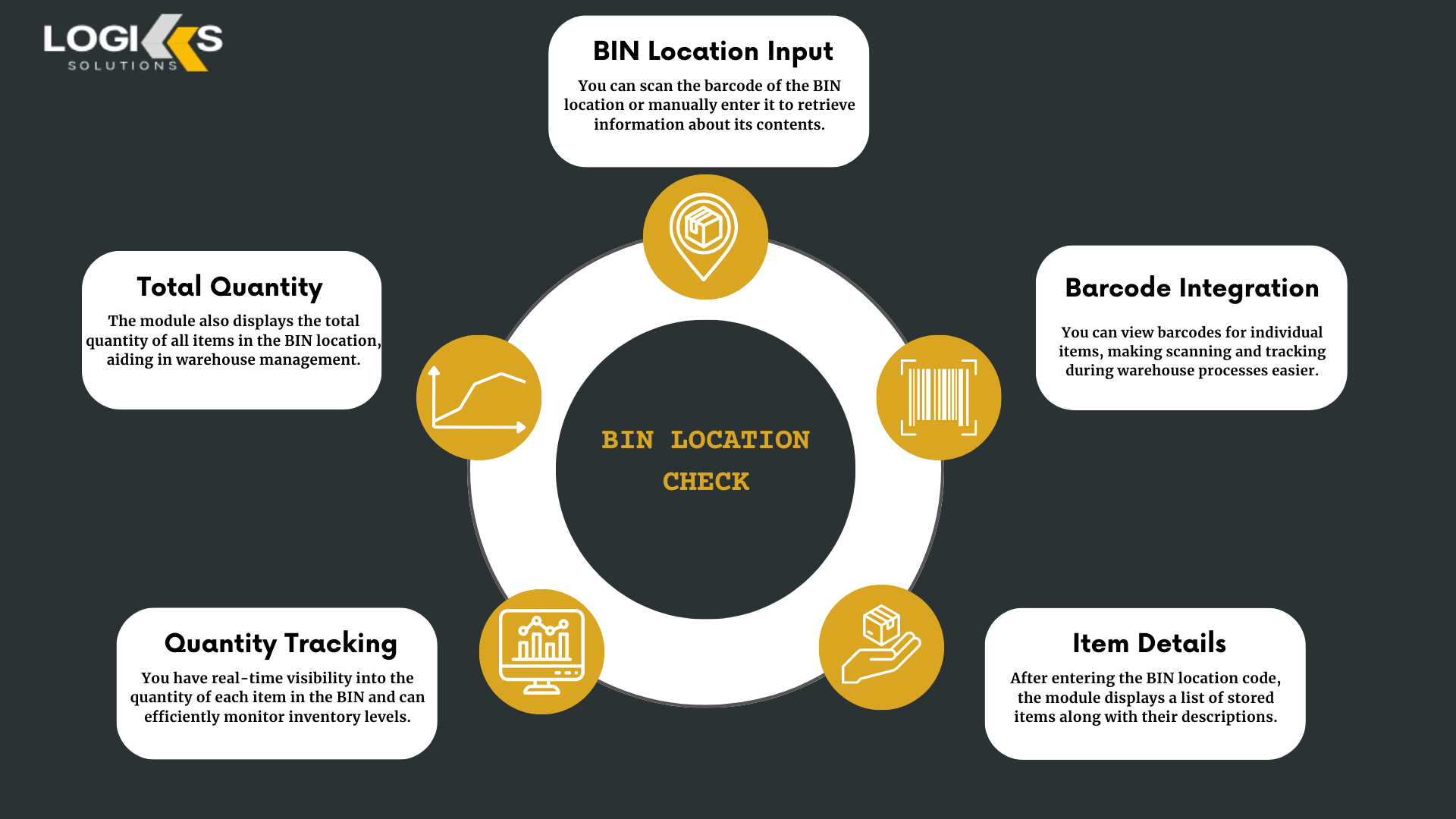
Manual for feature usage:
Open the Warehouse check from the Logiks mobile application home screen. The main screen provides you with an detailed overview of the content linked with individual Warehouses
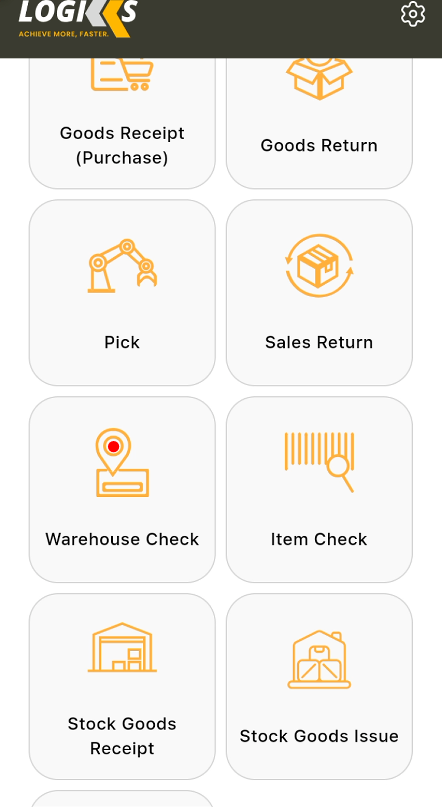
On Opening of the Warehouse check, it will open and list all the Warehouses in the system
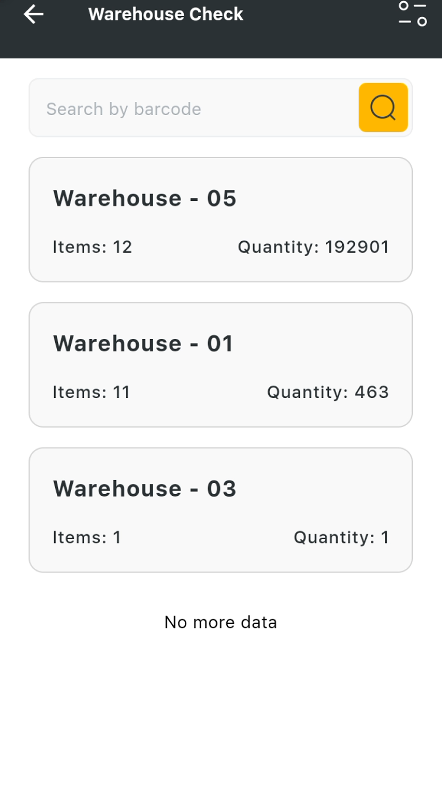
If you tap / open any Warehouse it will list out all the items linked to that particular Warehouse with BIN location, quantity and barcode.
Bin list with possibility to scan
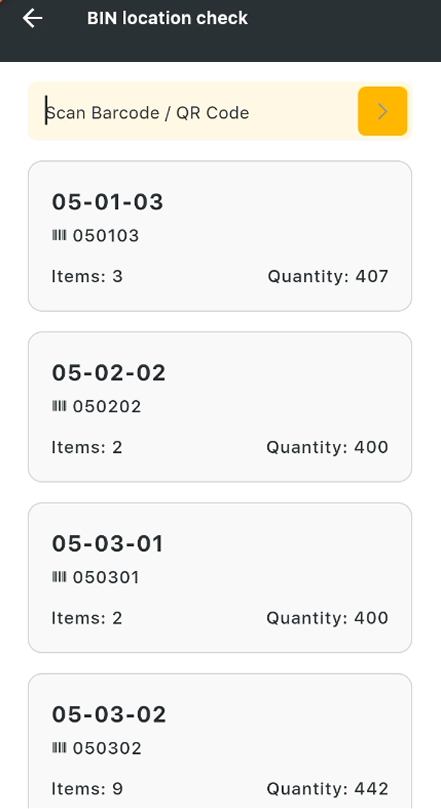
The following goes for opening BIN Locations
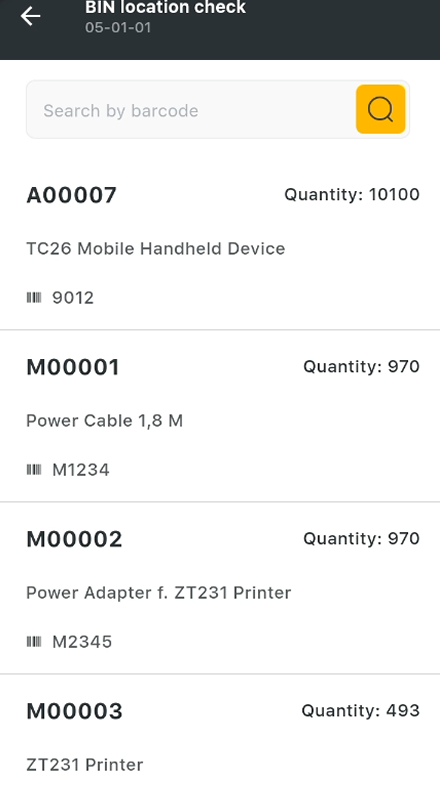
If the Product is manage By Serial No or Batch no it will easily identified on the screen.
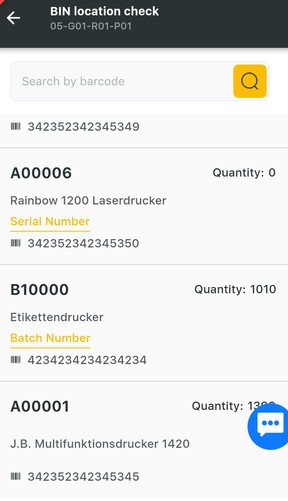
Items with Batch & Serial
Just tap on the Batch Number & Serial Number to check the available serial No and Batch no details
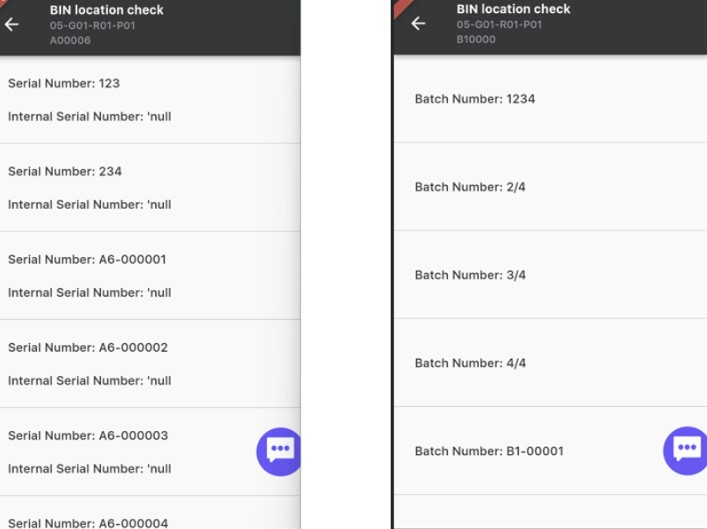
Batch and Serial No Details
If warehouse doesn’t have bins, redirection to the item list and clicking on an item “Item Check” will open with the corresponding item.
Settings For Zero Quantity item list
We must have the option in the Scenario Settings to display the items when we have the Zero qty in the stock in the .