Contract Management
What is the purpose of Contracts?
Every subscription can create new or be part of already existing contract
The contract will handle the legal aspects of an order
How to manage your company Contracts?
All existing contracts between your company and Logiks Solutions are stores in Administrational portal
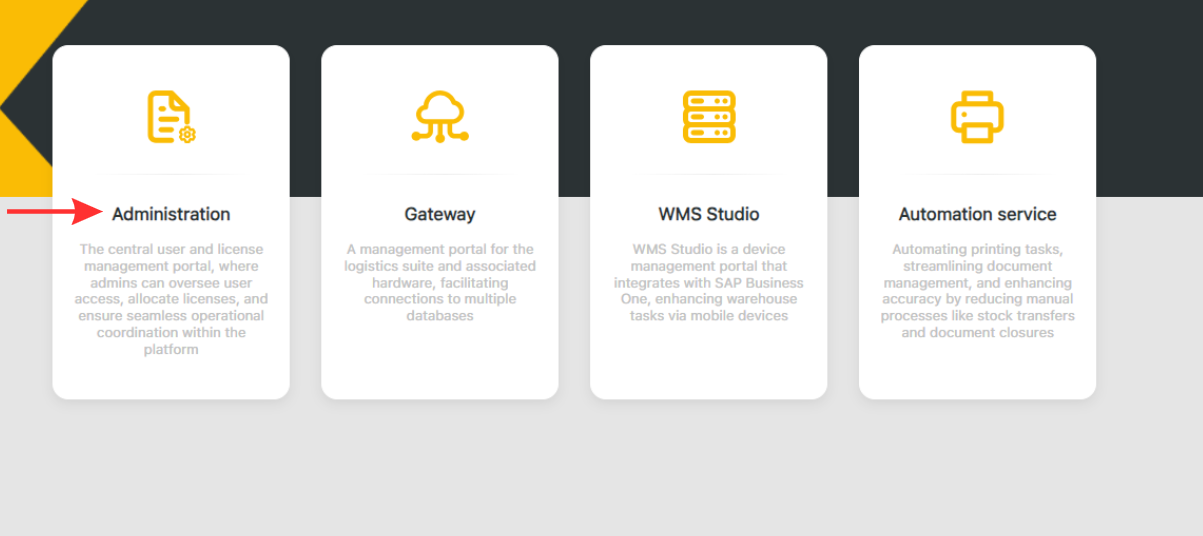
Inside of the section “My contracts”
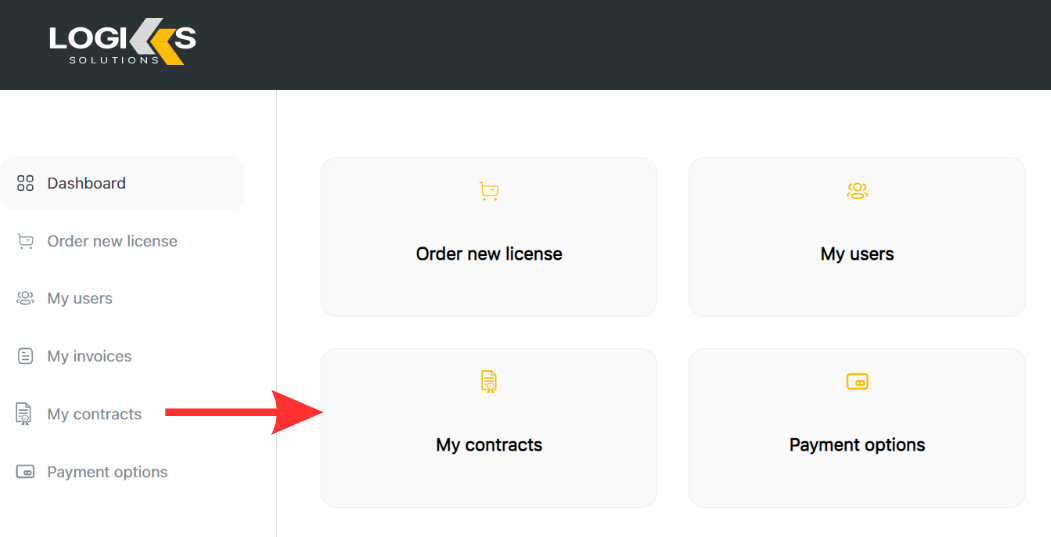
My contracts section provides a list of current contracts in table structure
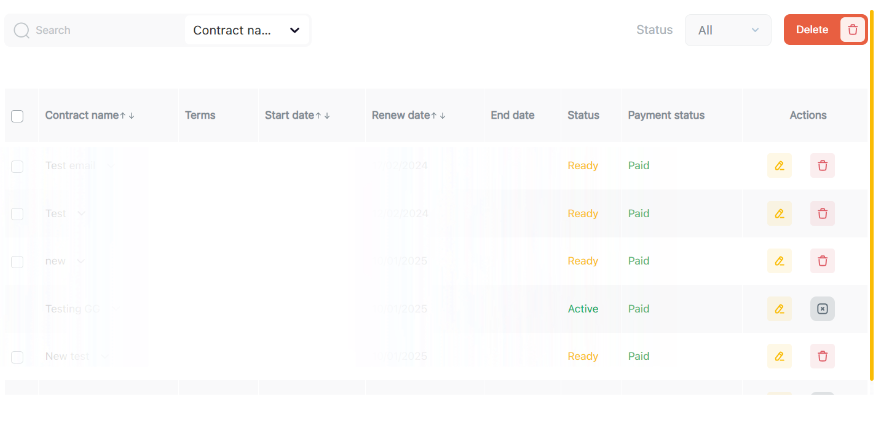
You can see:
Contract name - Previously provided name for contract during purchase process
Terms - Contract terms can be Monthly, Quarterly or Yearly, what provides information what are your contract payment terms
Start date - When contract should become active. It can be as current date as future, depends on your preferences during purchase process
Renew date - When contract renewal should happen. This date depends what was the chosen period for contract and calculates renew date from Start date
End date - Date when you decide to deactivate contract
Status - It can be Ready or Active. Ready means your contract start date is scheduled as future date. Active means contract is currently active and start date was in past
Payment status - Provides information if current contract was paid or was the issue with payment process and it’s still on pending
Possibility to Edit contract detail, Deactivated or Delete it from the list. Delete is possible only for deactivated contracts
How to see contract details?
Each contract has its own details what are visible by expanding the line with arrow icon near contract name
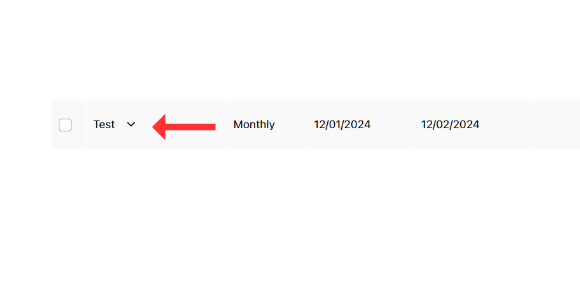
After pressing Edit icon on line
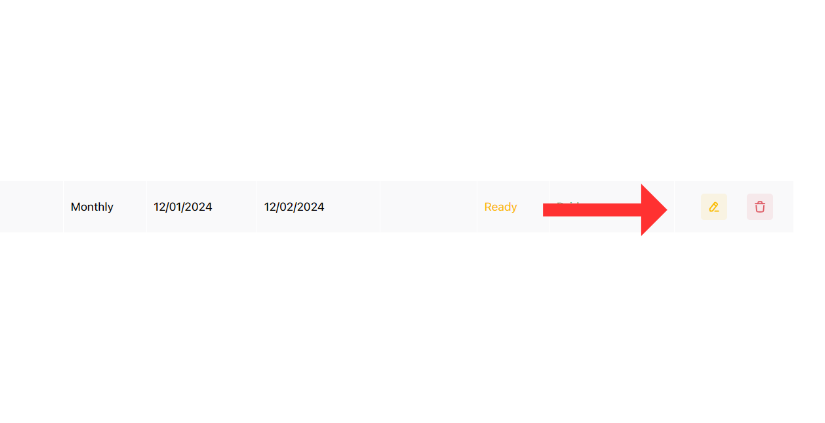
you will be redirected on new page with contract details and possibility to edit those
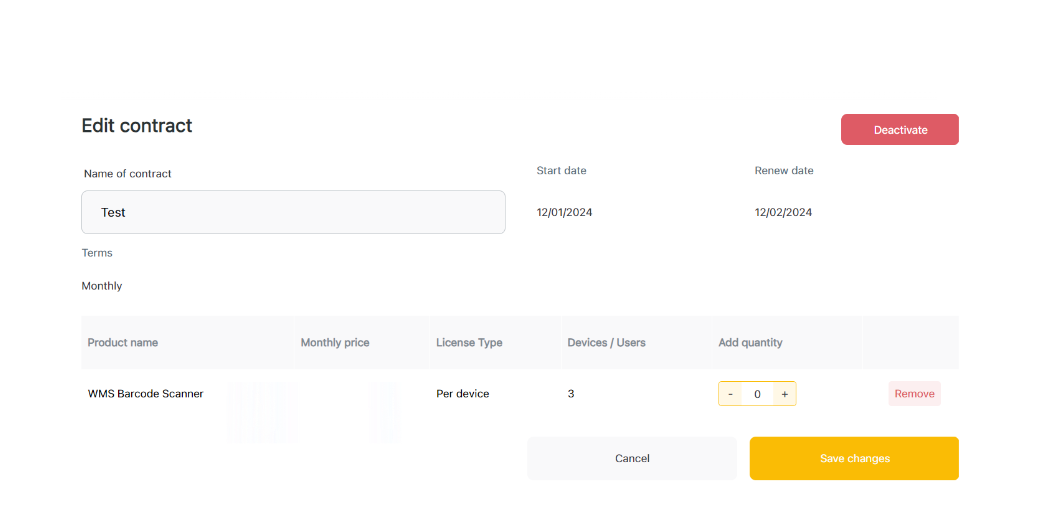
Here you can edit contract name or quantity of the subscription
How add quantity in subscribed license?
By simple click on + button in widget for quantity
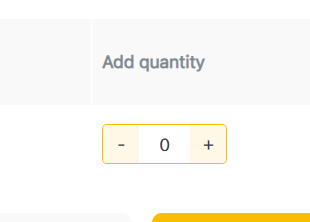
After adding quantity need to press button “Save Changes”
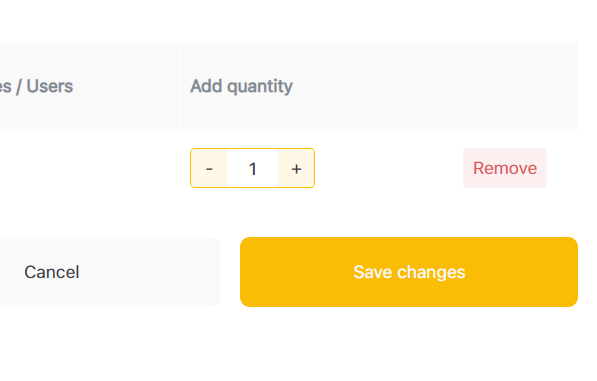
This will open new modal to confirm changes and purchase additional quantity
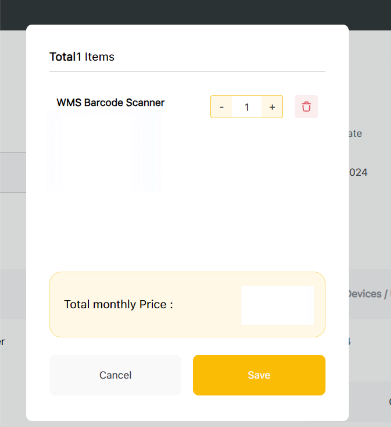
By clicking button “save” you are confirming changes what will automatically appear in contract details
How to remove item from contract?
By using option “Remove” for specific line item will be removed from contract
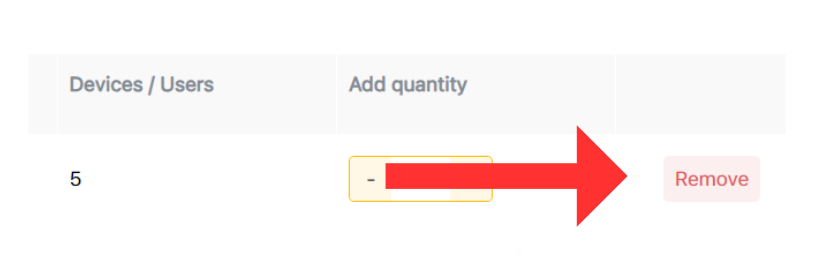
After what you need to confirm action
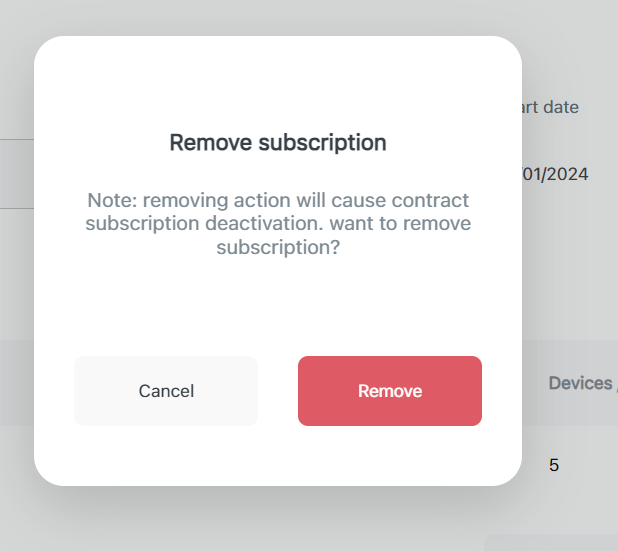
In the end changes need to be saved to update contract details
