Crystal Report rpt-files for Document Repository
Report Repository
You can upload your own Crystal Report file into Logiks Automation Service Document Repository to provide Reports & Layouts for Print Jobs over Automation Service and WMS Mobile Application.
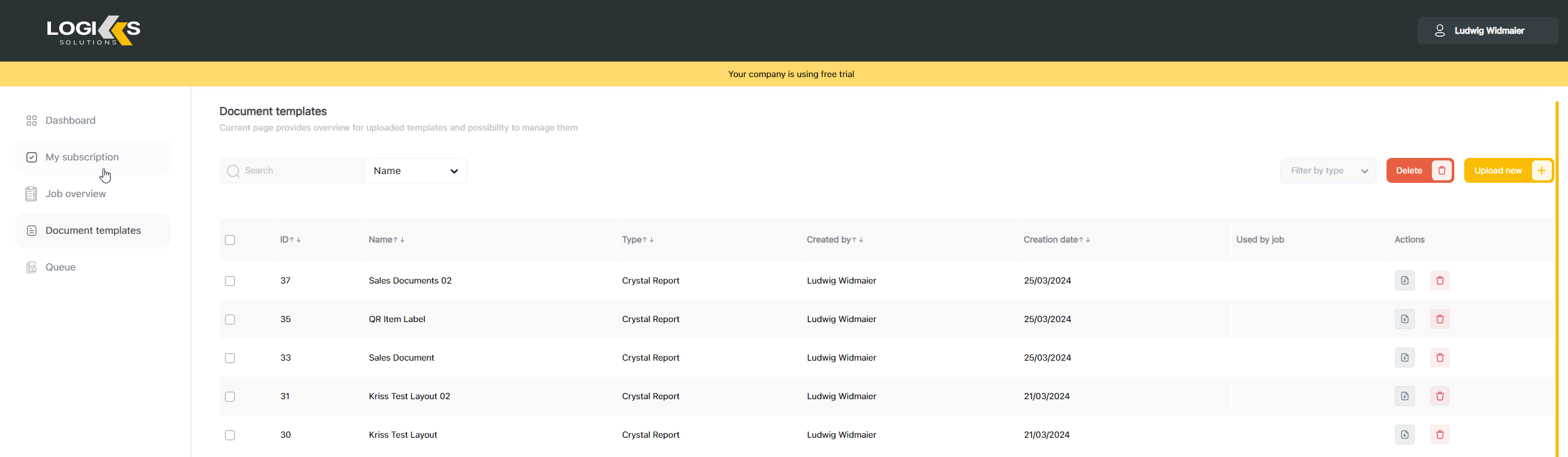
To get your Reports working please follow below guideline.
Working with QR Codes in Crystal reports
(****This can be ignored if the logiks gateway is already installed)
If you want to use a QR-Codes in Crystal Report (Version 2016 or later) please do the following
way:
1. Working with QR-Codes needs a special font
Take the Aztec font-file bcsqrcode.ttf and copy it directly into folder:
C:\Windows\Fonts
Or open the font file and select the install option to deploy the font in to the system.
2. Installation of required libraries so that Crystal Report can generate QR codes(32- and 64-bit Runtime)
Libs:
cruflBcs.dll
cruflBcs_x64.dll
These above libraries are to be copied into the following directories:
dll file to c:\Windows\SysWoW64
dll to c:\Windows\System32
Register the Libraries in Window system:
c:\Windows\SysWoW64\regsvr32.exe c:\Windows\SysWoW64\cruflBcs.dll
c:\Windows\System32\regsvr32.exe c:\Windows\SysWoW64\cruflBcs.dll
c:\Windows\System32\regsvr32.exe c:\Windows\System32\cruflBcs_x64.dll
Hint:
The Root-directory could have a different name as windows (Check first and then adjust if necessary)
3. Create a Formula with the String with the contents for the QR-Code
(e.g. code_string)
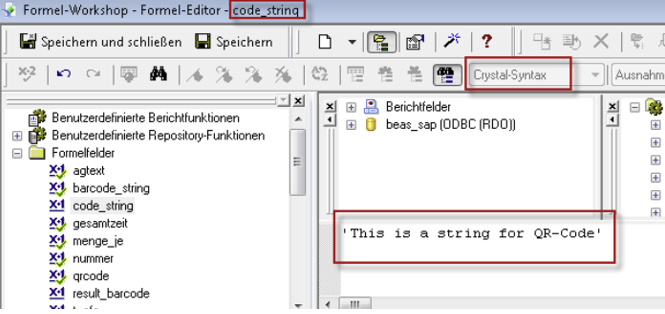
4. Create a Formula for the QR-Code field
(e.g. qr_code)
go to functions
go to “additional functions”
select COM- and .NET-UFLs
take BCSQRCodeEncode
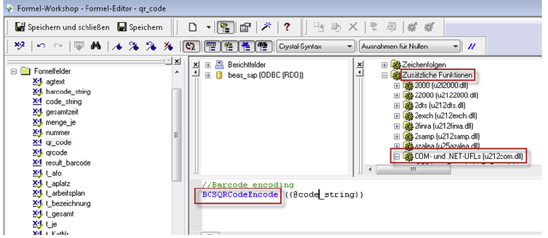
5. Position the QR-Code field and select the QR font
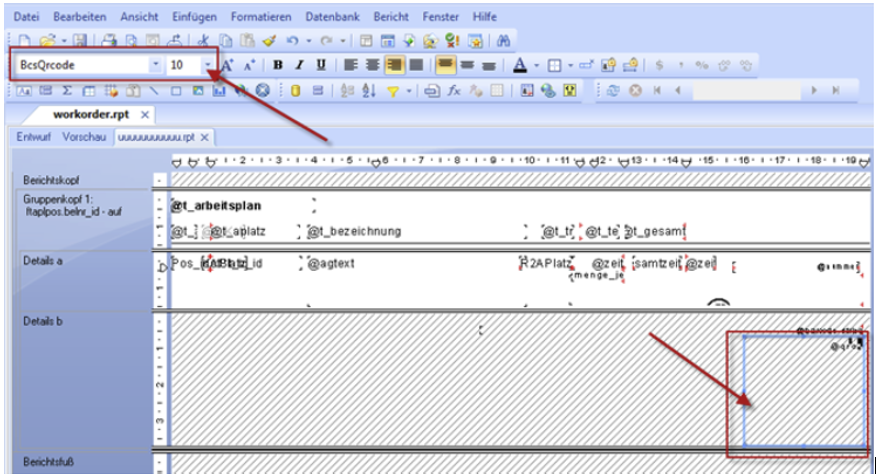
Download the important file below for deployment.
80 KB · Download
700 KB · Download
700 KB · Download
Change the Connection string in the crystal report.
To get the report working as RPT-file in Automation Service, please change the connection string inside of the report.
Follow the below and easiest process to update the connection string inside the crystal report.
open the rpt File in the crystal report editor and set the DataSource location according to the desired server

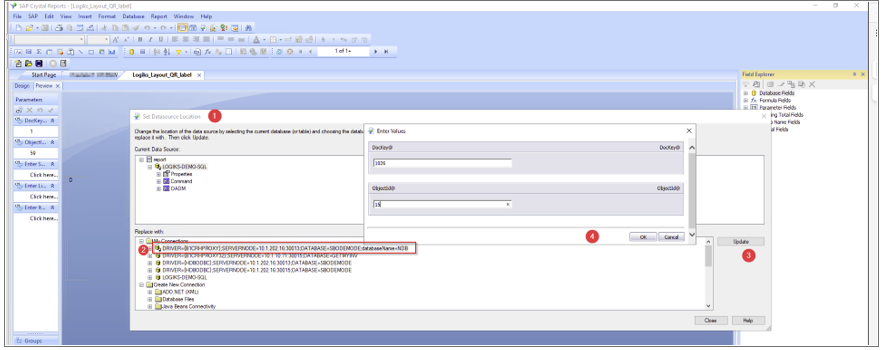
Once the connection string updated in the reports save the rpt file. Now the rpt file is ready for use in the Logiks application.
