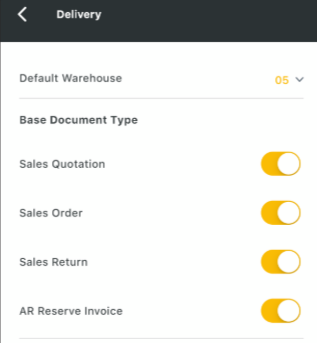Delivery
Short overview on feature:
The Delivery scenario process Sales Order or AR Reserve Invoice directly into a Delivery without Picklist, or even create a blank Delivery without a base document.
This scenario gives the user different possibilities to process Sales documents until creation of Delivery.
User can create a:
Delivery from a Sales Order
Delivery from a Sales Quotation
Delivery from a Sales Return
Delivery from an AR Reserve Invoice
Delivery without any base document
Manual for feature usage:
Open the Delivery from the Logiks mobile application home screen. The main screen provides you with an overview of open base documents (regarding chosen base document type)
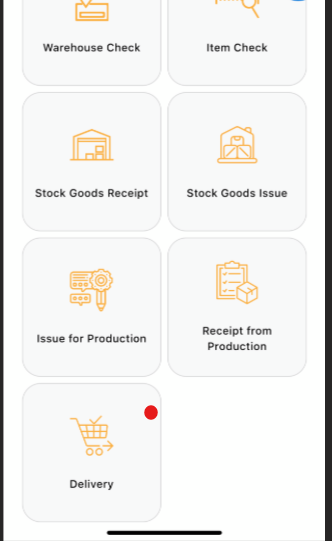
We can process the Delivery from: Sales Order, Sales Quotation, Sales Return, AR Reserve Invoice or without any base document
Delivery from a Sales Order
Open the Delivery scenario and the scanner will list out all the open sales order no.
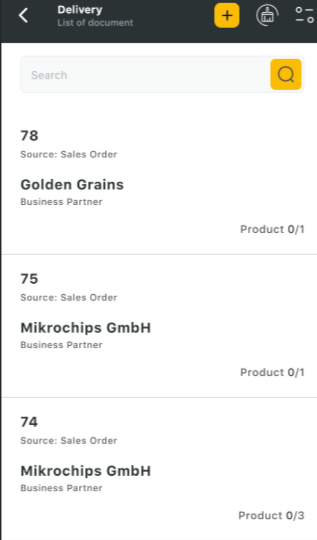
Select the sales order no for process and scan the barcode for the warehouse and item details.
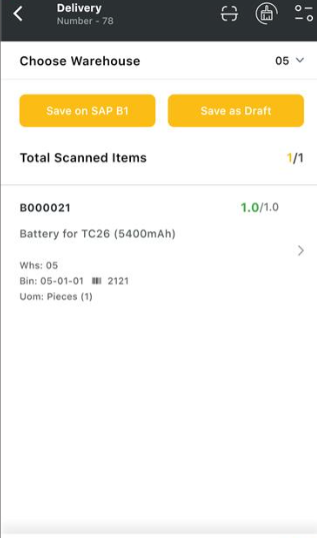
Click “Save to SAP” to create a Delivery from Sales Order. Once document is created a popup with document number confirmation window appear.
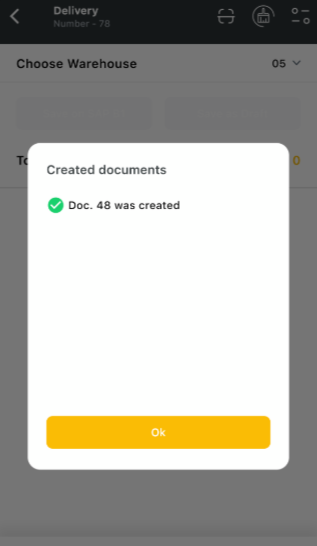
Delivery from a Sales Quotation
Open the Delivery scenario and the scanner will list out all the open sales quotations
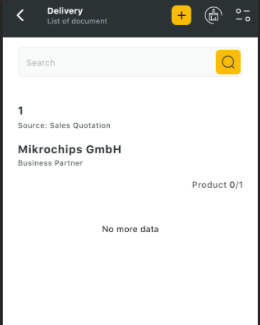
Select the sales quotation number for process and scan the barcode for the warehouse and item details.
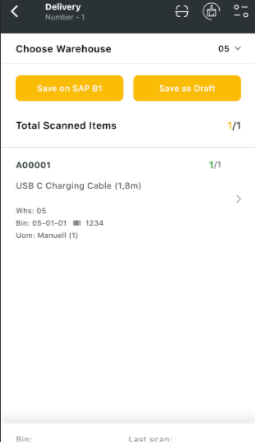
Click “Save to SAP” to create a Delivery from Sales Quotation. Once document is created a popup with document number confirmation window appear.
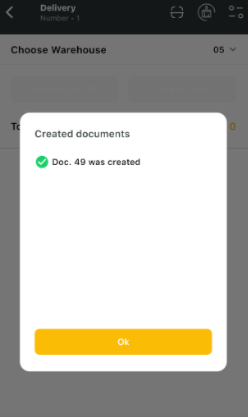
Delivery from a Sales Return
Open the Delivery scenario and the scanner will list out all the open sales returns
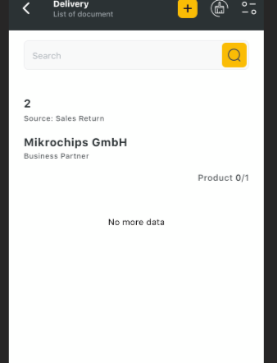
Select the sales return number for process and scan the barcode for the warehouse and item details.
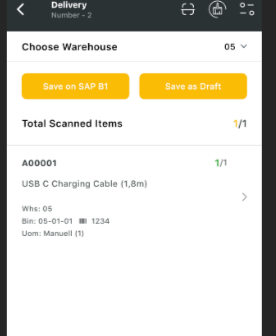
Click “Save to SAP” to create a Delivery from Sales Return. Once document is created a popup with document number confirmation window appear.
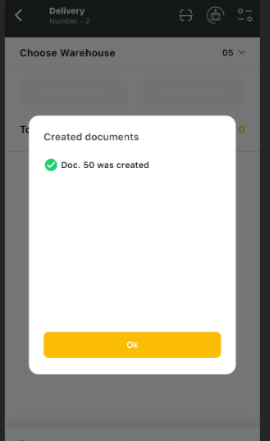
Delivery from an AR Reserve Invoice
Open the Delivery scenario and the scanner will list out all the open AR reserve invoice
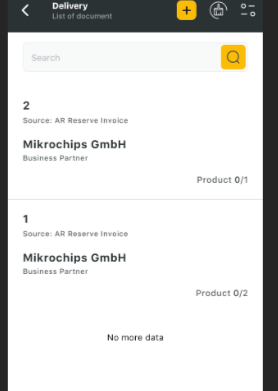
Select the invoice number for process and scan the barcode for the warehouse and item details.
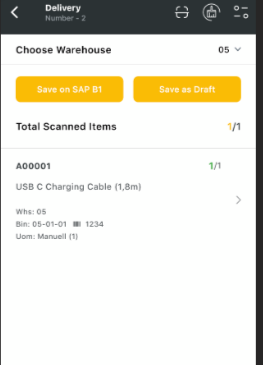
Click “Save to SAP” to create a Delivery from AR Reserve Invoice. Once document is created a popup with document number confirmation window appear.
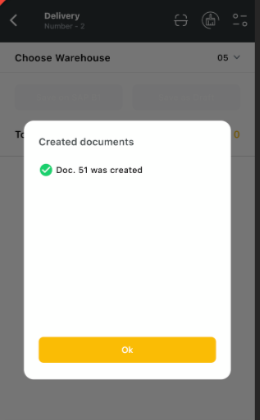
Delivery without any base document
Open the Delivery scenario and press “+” button, it will ask to choose the option - “Create fresh Delivery without base document” or “Create Delivery based on existing documents”
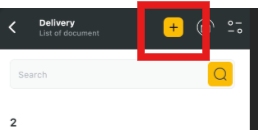
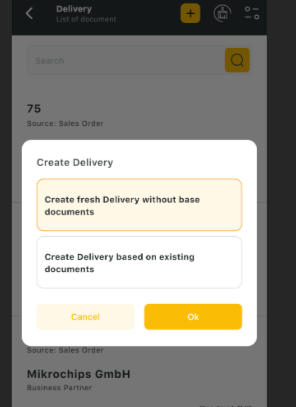
Choose the first option and you will be redirected on new screen with empty data
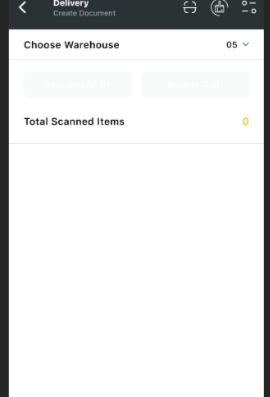
Scan the barcode for the warehouse and item details
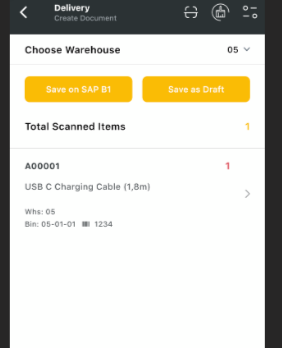
Select customer (mandatory) and provide remark in case it’s necessary
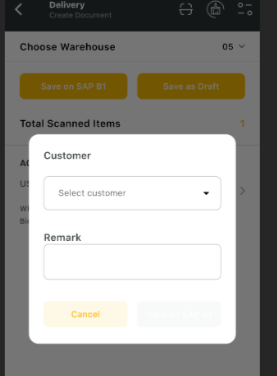
Click “Save to SAP” to create a Delivery. Once document is created a popup with document number confirmation window appear.

Choose the second option and you will be redirected on new screen with all existing base documents

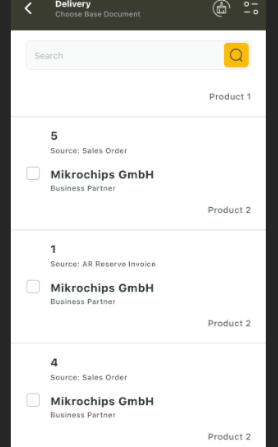
Select documents what you want to process. Please remember only same type of documents can be combined, you cant combine sales orders and sales quotation under one delivery
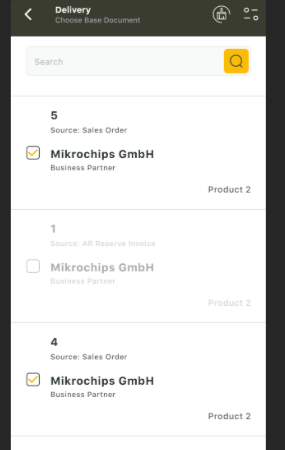
After pressing “start scanning” you will be redirected on new screen with combined details and can scan the barcode for the warehouse and item details
If you scanning item what is part of multiple base documents you have to choose the one you are referring
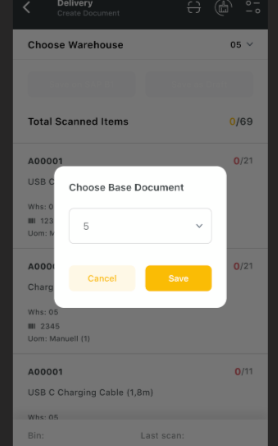
Click “Save to SAP” to create a Delivery. Once document is created a popup with document number confirmation window appear.
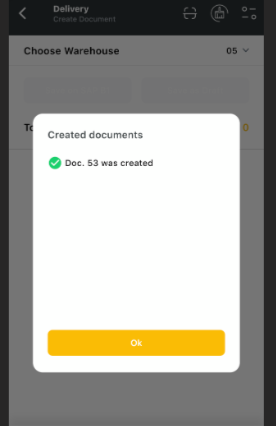
Via setting configurations you can easily choose what type of base documents you would like to work with