Field Configuration Per Scenario
Introduction
With field configuration, you can fully customize and individualize your Logiks WMS to suit various operational needs. Users can:
Add or remove SAP Business One standard fields
Control field visibility, position, and editability
Assign fields to popups and sub-pages
Configuration
Through the web interface, under the template section, you can configure the system for any scenario to match your workflows.
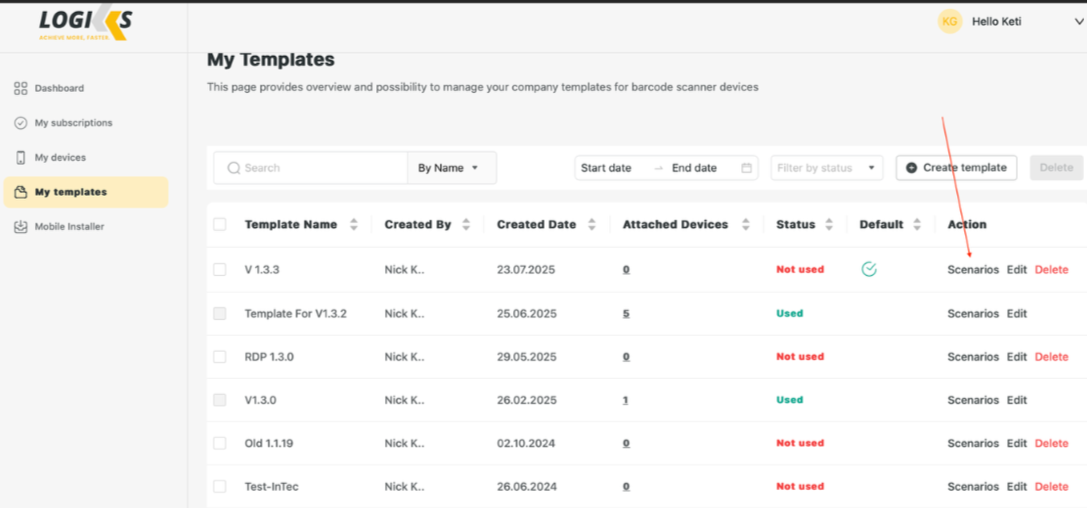
To begin, open your preferred template by navigating to the “Scenarios” section and selecting the scenario you want to configure. In this example, we will demonstrate how to configure a Pick scenario.
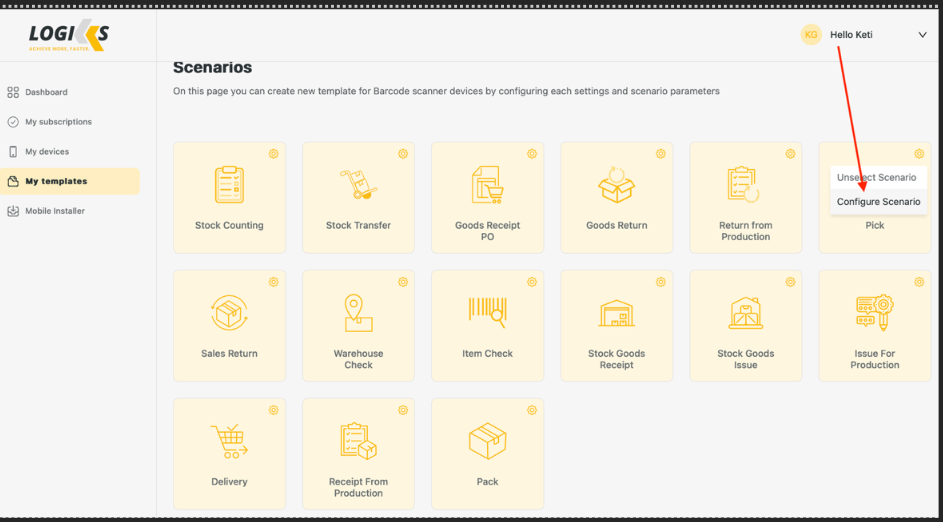
Once the scenario is open, you’ll find a variety of configuration options on the right side of panel. These options are organized into several tabs, such as:
Header– The Header section appears when entering a scenario and lets you choose which document information is displayed.
Header Sub-Page – Shows extra document details you can access by clicking a button.
Lines – Lets you choose which fields appear in the main item list.
Line Sub-Page – Provides additional item details available through a button.
Regular Item Pop-Up – Sets the fields that show up when you scan a regular item.
Serial Item Pop-Up – Adjusts the fields for items tracked by serial numbers.
Batch Item Pop-Up – Controls the fields for items tracked by batch numbers.
Each of these tabs is part of the field configuration, giving you the flexibility to adjust fields, visibility, input types, and more—ensuring that every scenario is tailored precisely to your operational requirements.
Header Section
Let’s start with the Header section. This screen appears when you enter a scenario and usually displays a list of documents. Here, you can decide exactly which information should be shown.
On the left side, you’ll find a list of available fields. You can select any field from this list to add it to your layout on the right side, which shows how the information will appear on your WMS screen.
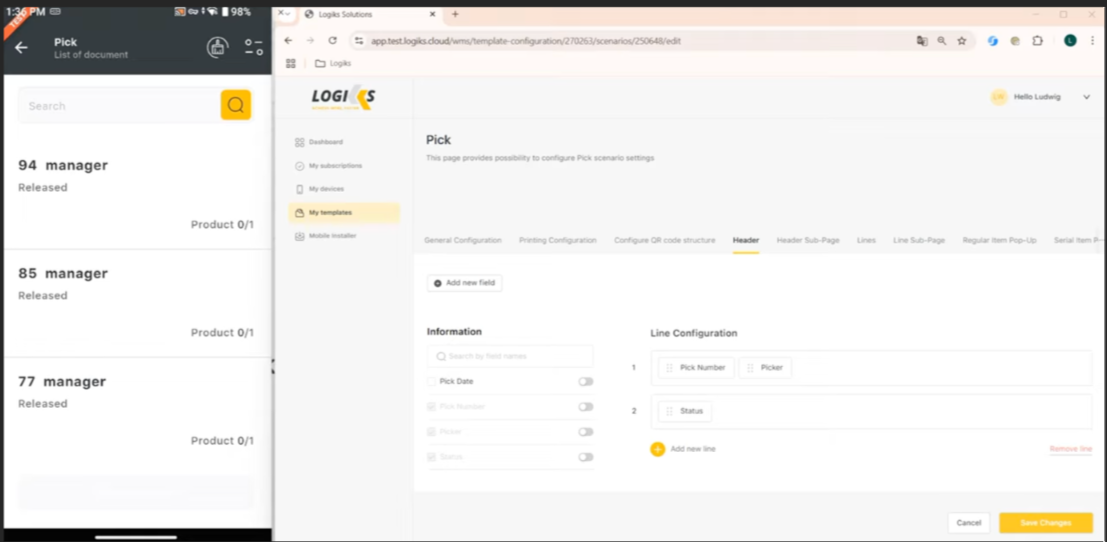
Here you can see 2 lines:
Pick number and Picker name
Status
You can fully customize this display:
You can add a new line by clicking on the button “add new line”
Select a new field from the left side to add it to the layout.
On the right side, you can drag and drop fields between the lines to rearrange them as needed.
*Reload the app to see the changes
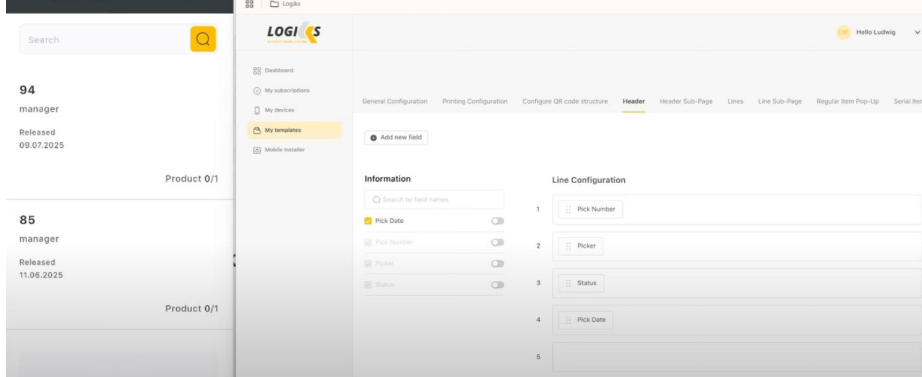
Header Sub-Page
The Header Sub Page is an additional screen within the WMS that allows you to display more header-level information from your documents—especially useful when the main header view doesn’t offer enough space for all the data you need.
If the regular document list layout doesn’t meet your requirements, you can use the Header Sub Page to supplement it.
To configure it:
•Select and activate fields from the left side.
•Once activated, a “More” button will appear in the WMS application.
•When users tap this button, they’ll be taken to the Header Sub Page, where the extra information is displayed.
Before Changes:
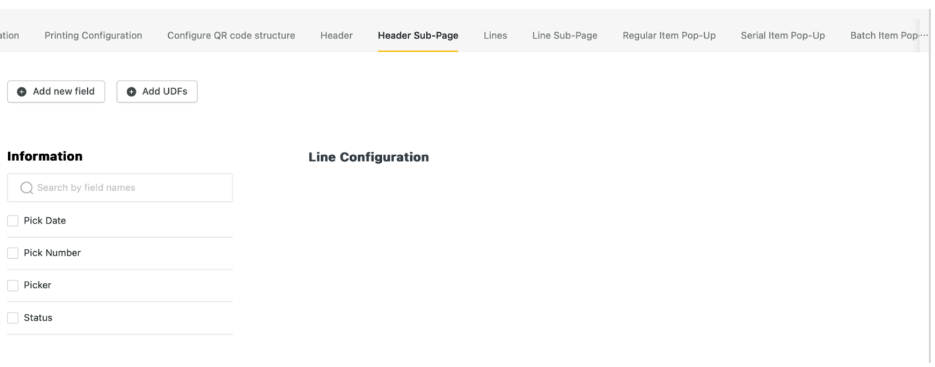
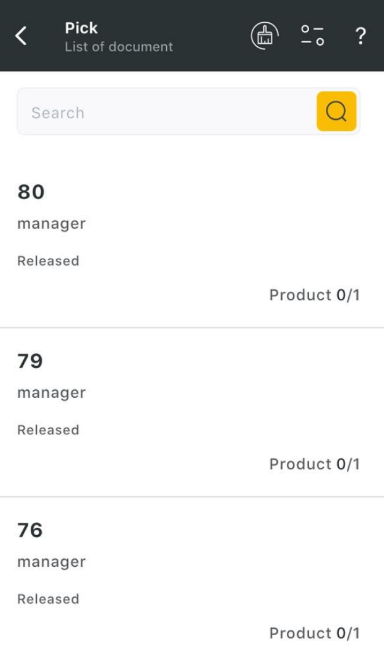
After Changes:
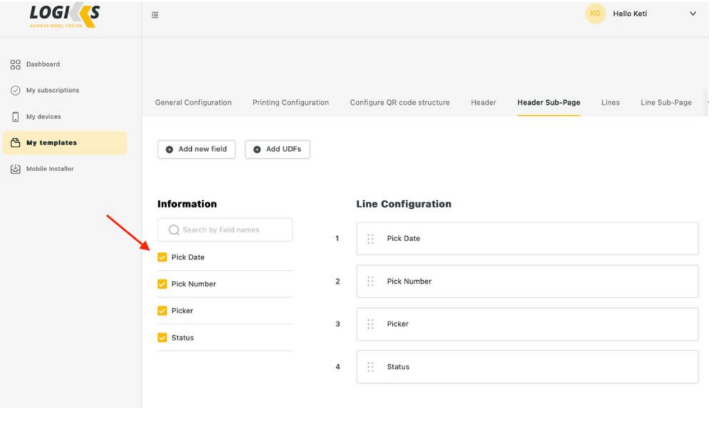
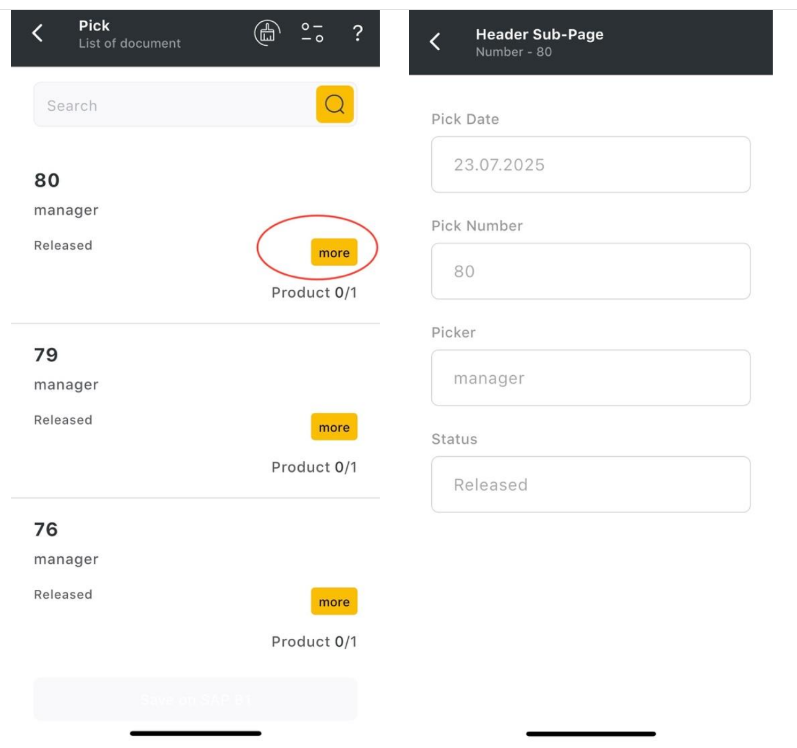
Lines
The Lines section refers to the item list displayed when you are inside a document. This is where you see the individual items or entries related to that document—such as products in a pick or delivery list.
Just like with the Header configuration, you can fully customize this section to suit your needs.
•On the left side, you’ll find all available fields.
•You can add any of these fields to your item list view by selecting them.
•On the right side, you can arrange the layout by dragging and dropping fields to the desired positions.
Before Changes:
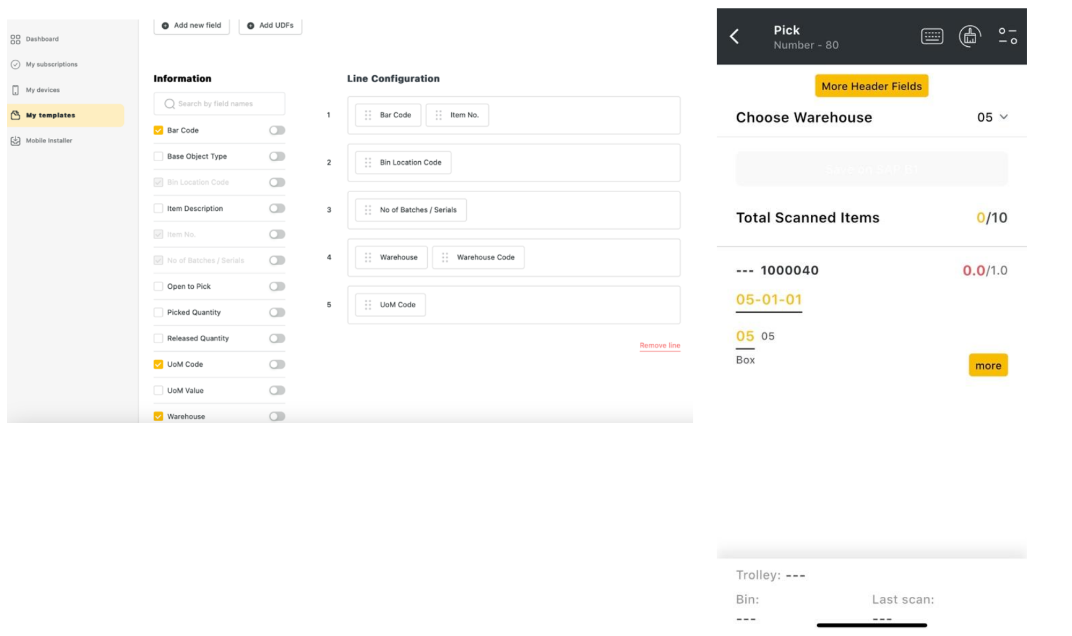
After Changes:
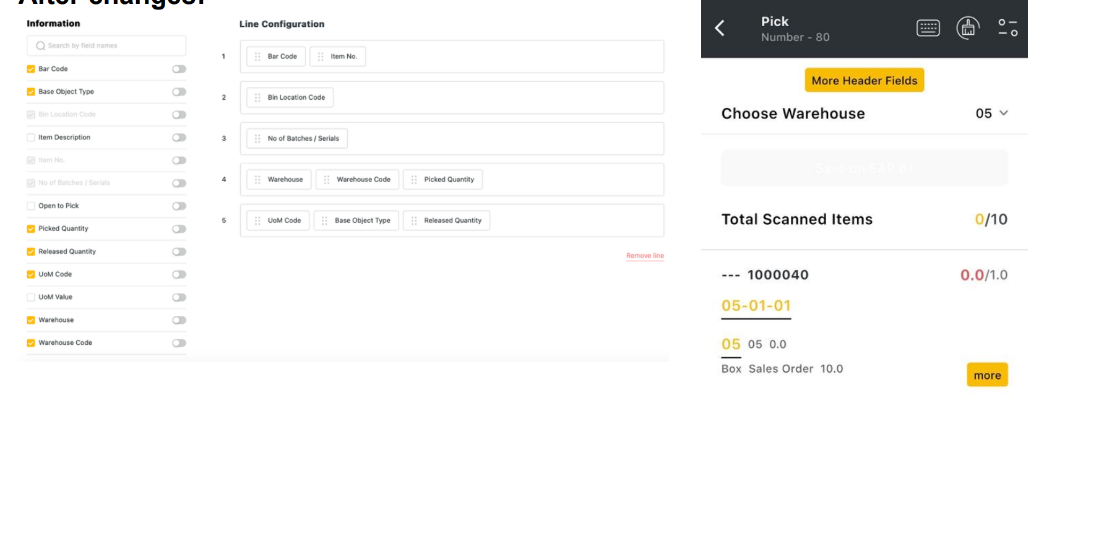
Line Sub-Page
The Line Sub Page functions similarly to the Header Sub Page, but it focuses on line-level (item-level) details. This section provides an additional window for displaying item information that doesn’t fit into the standard Lines view.
Configuration works exactly the same way:
•Use the left side to select the fields you want to display.
•The selected fields will appear in the sub page layout, where you can drag and drop to organize them.
One major advantage of the Line Sub Page is that the window is endless—you can add as many fields as you need without limitations. This ensures that all important item-related data can be shown clearly, without cluttering the main view.
Before Changes:
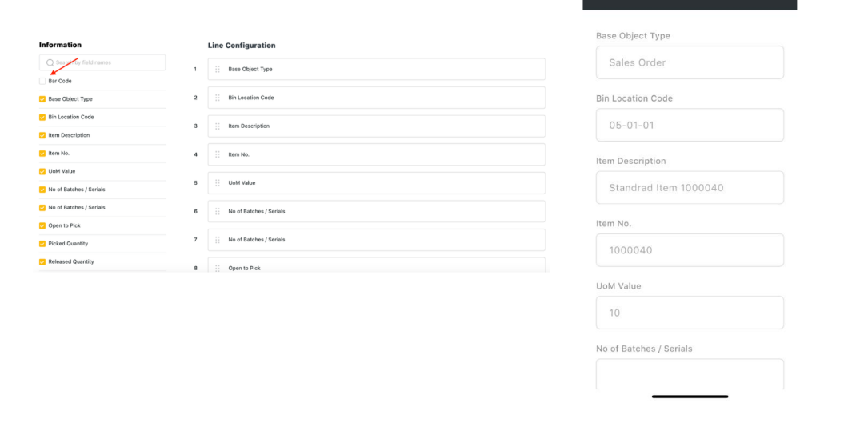
After Changes:
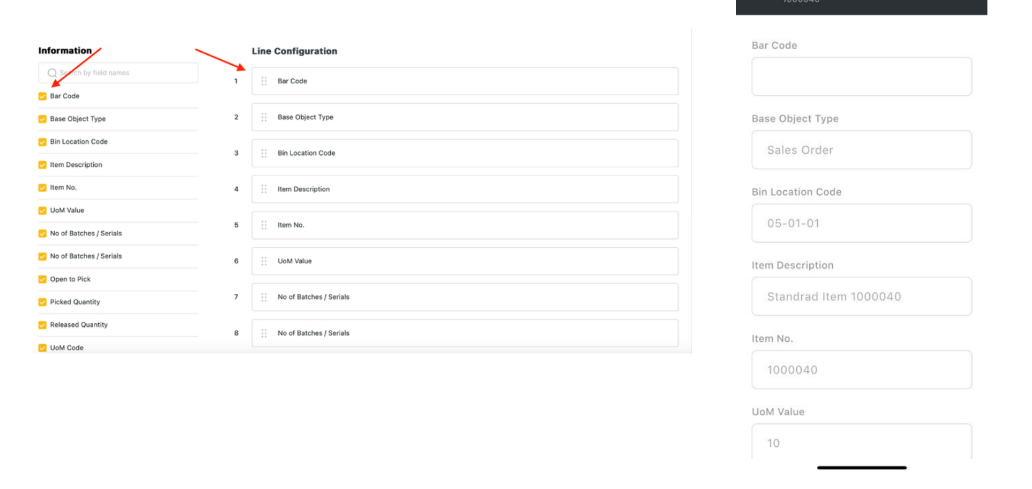
Regular Item pop-up
You can activate the regular item pop-up from the upper right side of the configuration screen.
Once enabled, this feature triggers a pop-up whenever an item is scanned in the WMS.
The pop-up displays the configured fields for that item, making it especially useful if you want your warehouse staff to be immediately aware of important item-related information.
It ensures that nothing critical is missed during processing—they will definitely see it.
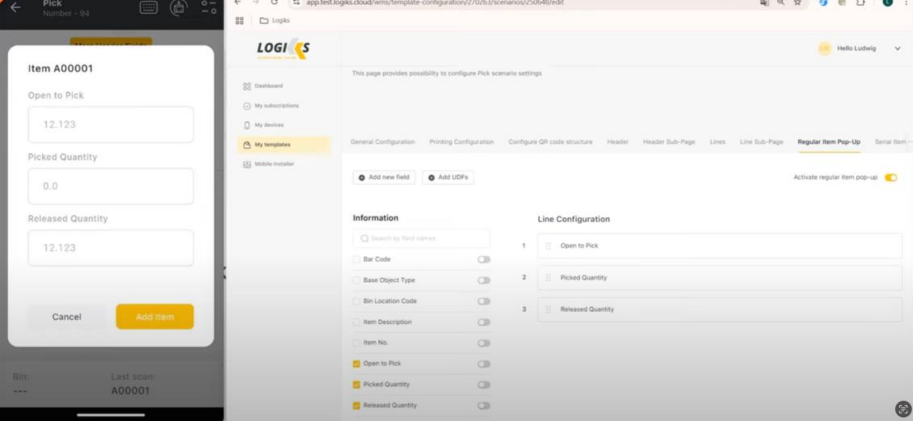
Serial and Batch Item Pop-Ups
The last two sections are dedicated to serial and batch-managed items.
If you’ve already processed these types of items in WMS, you’re familiar with the pop-up that appears when scanning them.
In this configuration, you can customize the pop-up window—deciding which serial or batch information should be shown to the user. This ensures that only the most relevant details appear during item processing, helping streamline warehouse operations and reduce errors.
Serial Item Pop-Up
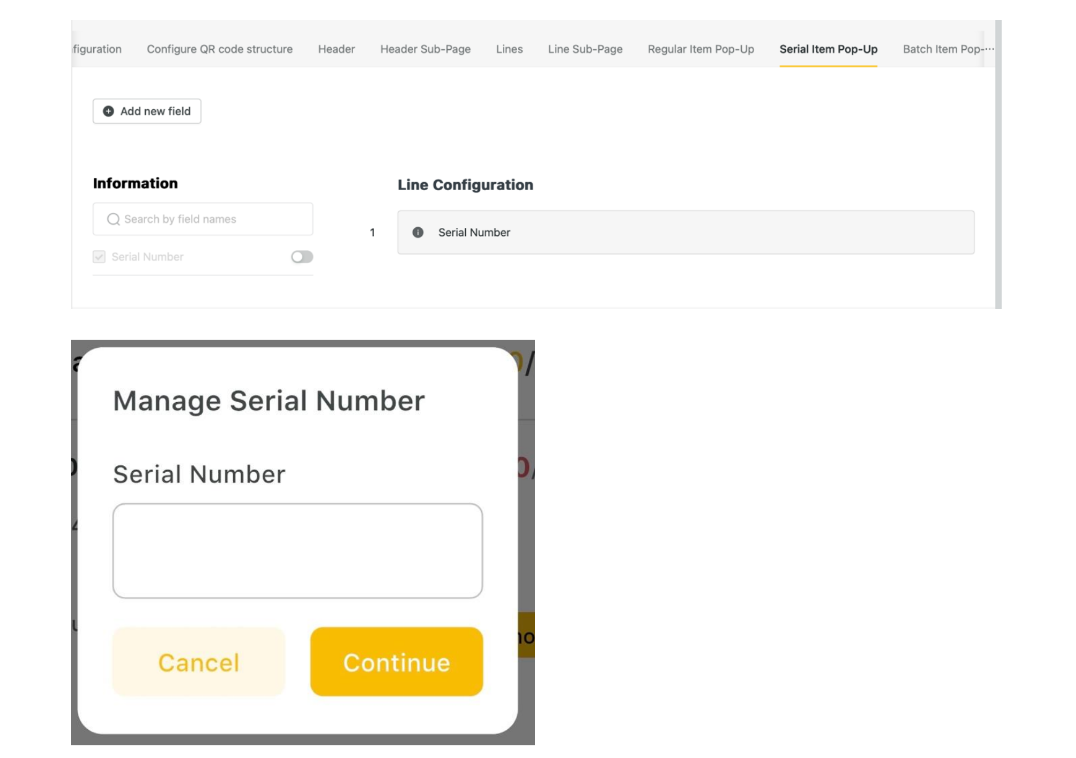
Batch Item Pop-Up
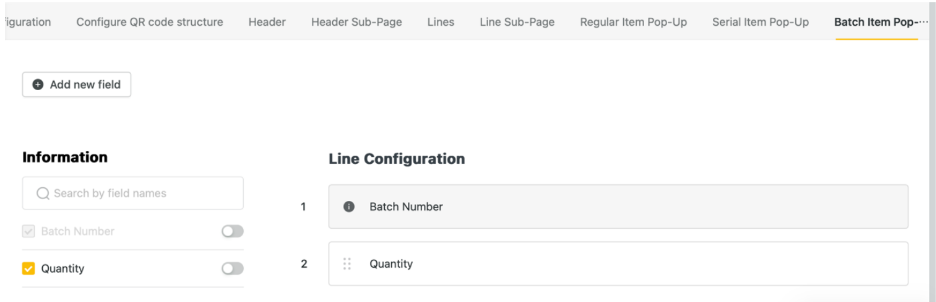
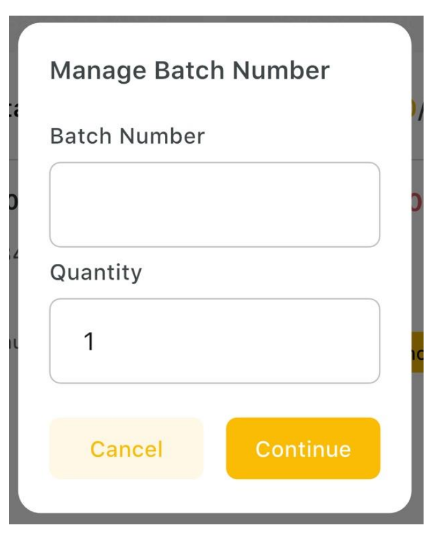
Processing Data with Configured Fields
Once fields are configured:
The Logiks WMS Mobile App displays only the selected fields.
Data from editable fields can be entered and stored in SAP Business One.
Scenario settings determine which fields appear per document type.
Managing Custom Fields
let’s take a look at an even more advanced way to customize your WMS app: adding new fields.
If you notice that any important field from your SAP documents is missing in the configuration, you have the option to add it manually.
To do this:
Choose “Add New Field”
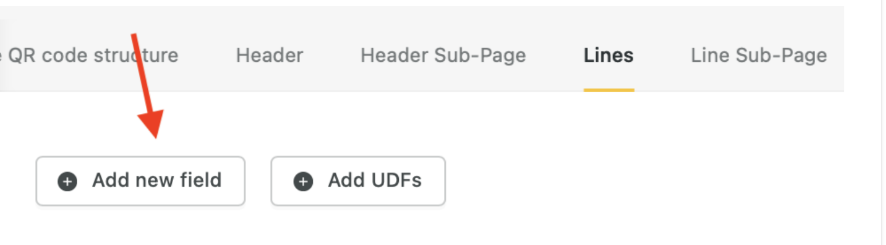
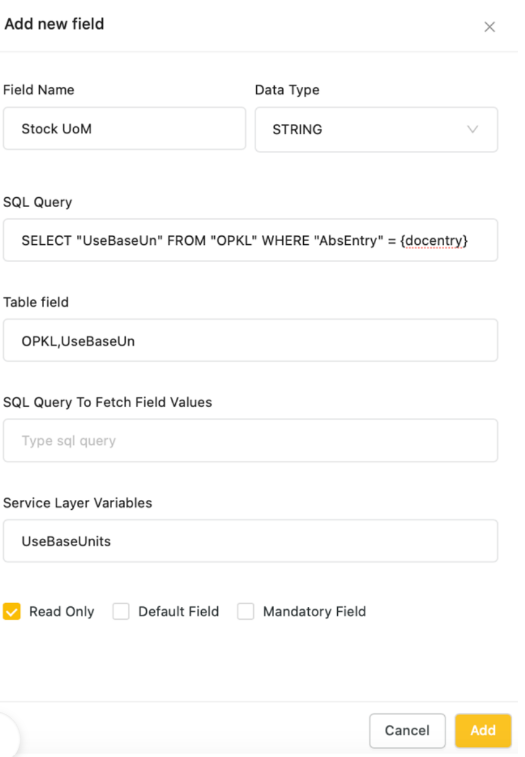
Give the field a meaningful name – ideally, the same as it appears in SAP Business One to keep everything consistent.
Define the field’s data type - in this case “ STRING”
STRING: Alphanumeric values
INT32/INT64: Integer, long integer - a natural number
DATETIME: Date or time field
DECIMAL: decimal numberTo read field information from SAP Business One into WMS, use a SQL query—similar to the SAP B1 Query Generator. You can use the syntax to create your own queries. This query is for the Pick scenario to get the shipping type from the Sales Order Lines table
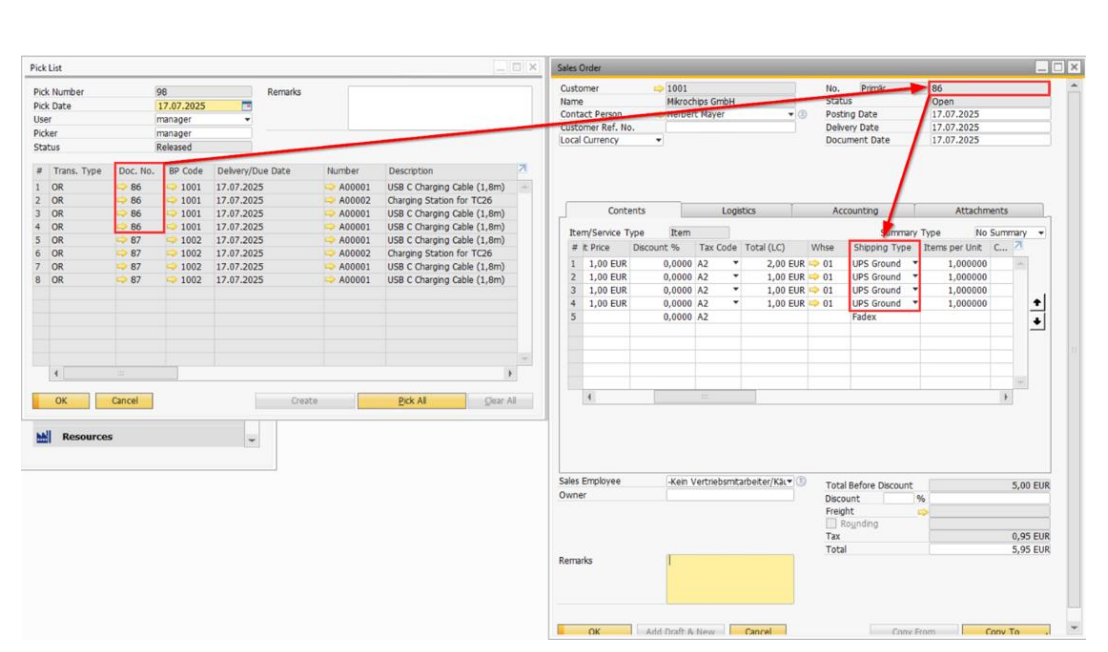
SELECT "OSHP"."TrnspName" FROM "PKL1" LEFT OUTER JOIN "RDR1" ON "PKL1"."OrderEntry" = "RDR1"."DocEntry" AND "PKL1"."OrderLine" = "RDR1"."LineNum" AND "PKL1"."BaseObject" = 17 INNER JOIN "OSHP" ON "RDR1"."TrnsCode" = "OSHP"."TrnspCode" WHERE "PKL1"."AbsEntry" = {docentry} AND "PKL1"."OrderEntry" = {orderentry} AND "PKL1"."OrderLine" = {orderline}
“Table Field” - Purpose is to provide table and field from where value should be fetched.enter the table and field. Use a comma as the separator.
User can check in SAP B1 table,field in the following way: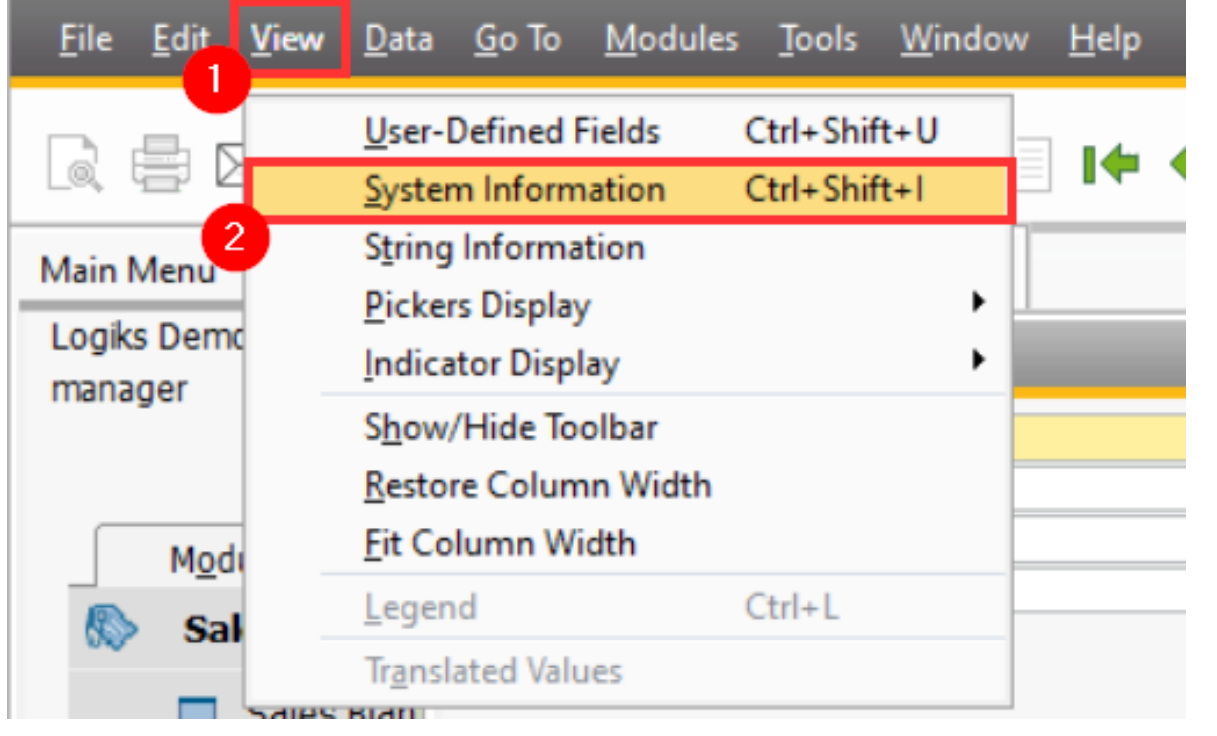
Mouse-over the field they want to know, and check in bottom field, the information: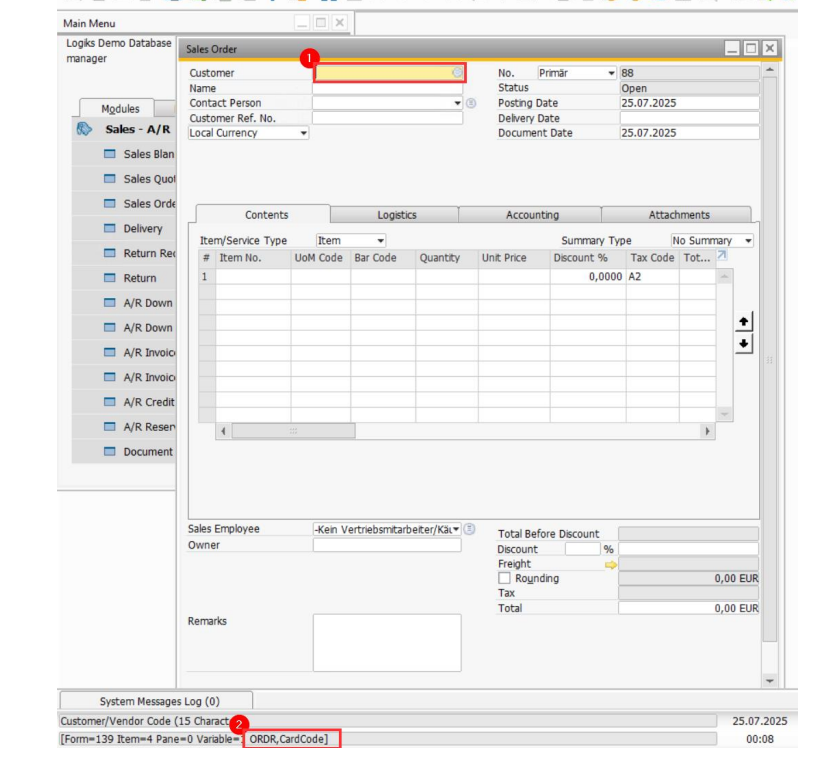
As an example, I come back to the Shipping Type. In case we fetch the value from the Sales Order, we only get the numeric TrnsCode which is ‘2’ in the example.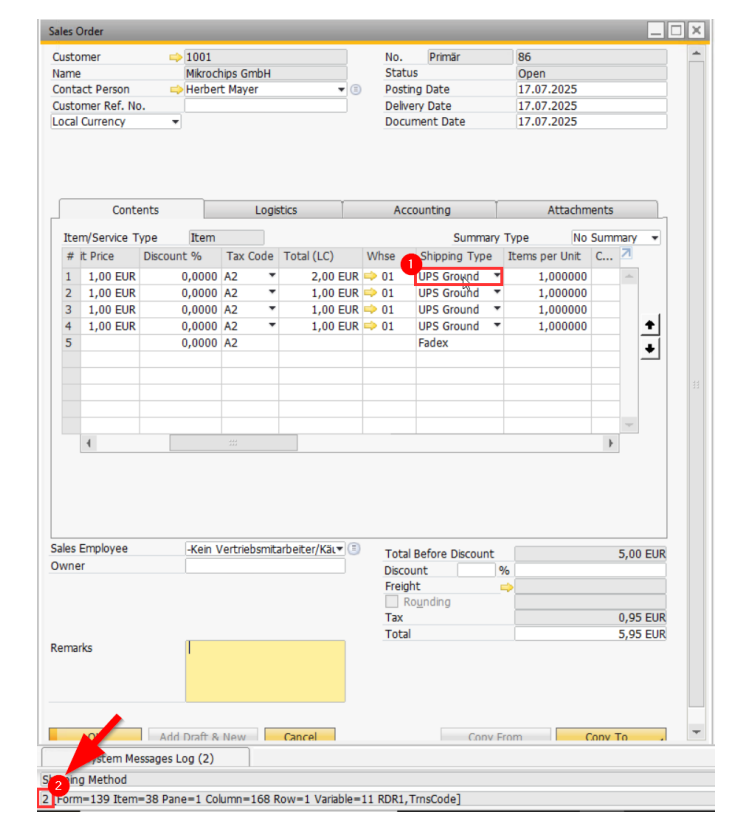
But no user in WMS will understand what is meant with ‘2’. So we need to fetch the corresponding name from the shipping types table with a query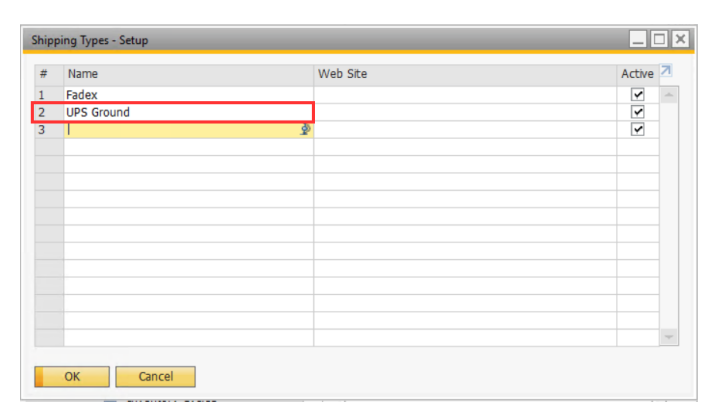
SELECT "TrnspCode" as "Code","TrnspName" as "Name" FROM "OSHP"
“SQL Query to Fetch Field Values” - This is used in case field has predefined values in SAP B1, when user should select one of those options instead of providing independent value by himself. Add a query if the field has predefined values (like dropdowns).
“Service Layer Variable” - Purpose is to provide variable for writing data in SAP b1, used for those fields where user can not only read but also write data to send in SAP B1 (Read only fields don't need it). add this only if you want the field to write back to SAP. The field must be writable and not use predefined formats.
If user wants to get the service layer variable for a field, they must best use Postman and connect to SAP Business One Service Layer. In general, to use service layer to write back into SAP Business One, it is required to have the necessary technical knowledge about SAP Business One Service Layer and how to use Postman to connect to it and send calls to it.set the field as read-only, default, or mandatory depending on your needs.
Read-Only: Only reading the field-value from SAP Business One. No writing back of data from WMS to SAP Business One.
Default: The field is automatically activated by default.
Mandatory: the field is active and greyed out, so that it can’t be removed.Save the field.
