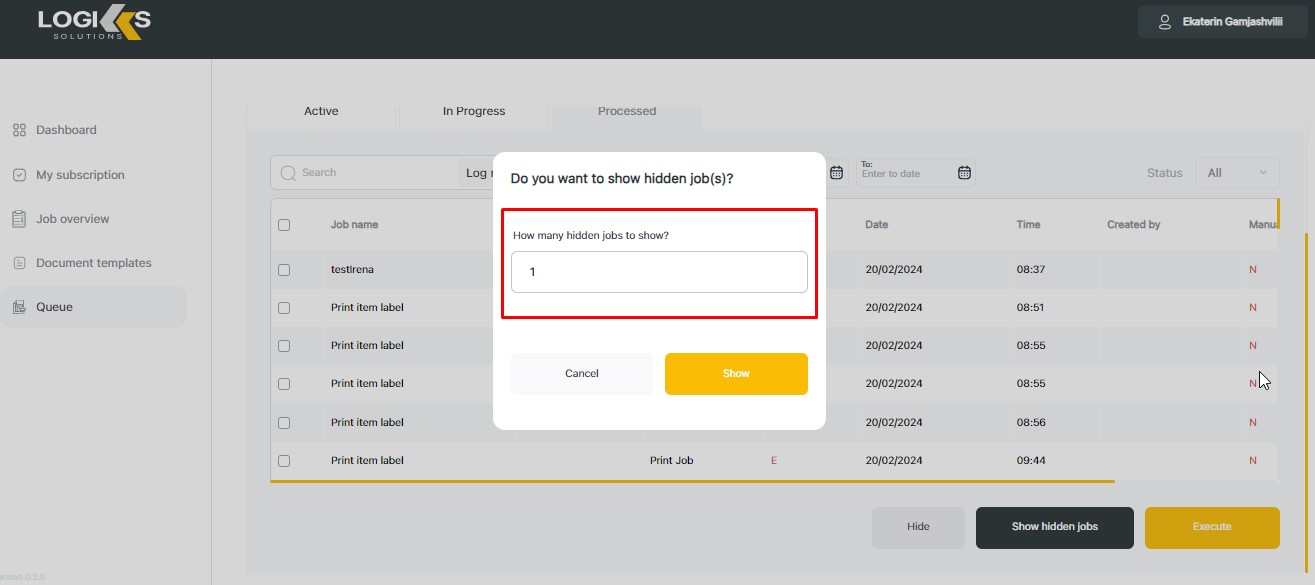Job "Queue"
Short Description:
In the “Automation Service” portal user has access to the job “Queue” which allows him to track current or completed jobs.
Manual for feature usage:
1, To check the job “Queue” go to the “Automation Service” module.
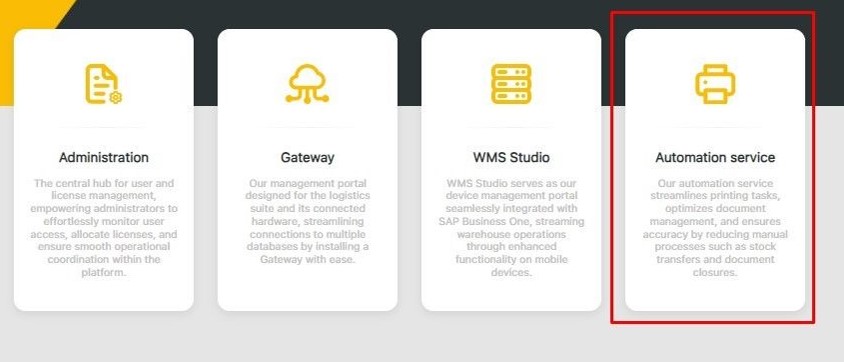
2. Click on “Queue” which will redirect to the list of the jobs
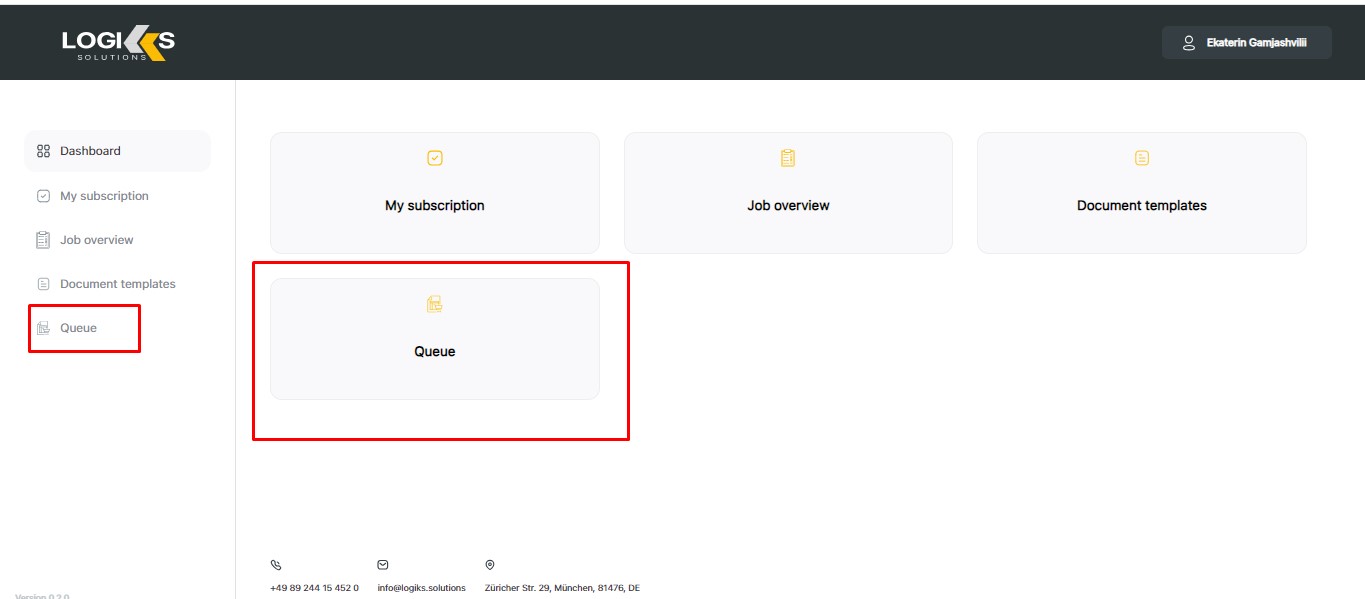
Jobs can be checked per Data Gateway. what can be chosen by simple dropdown on top of the page
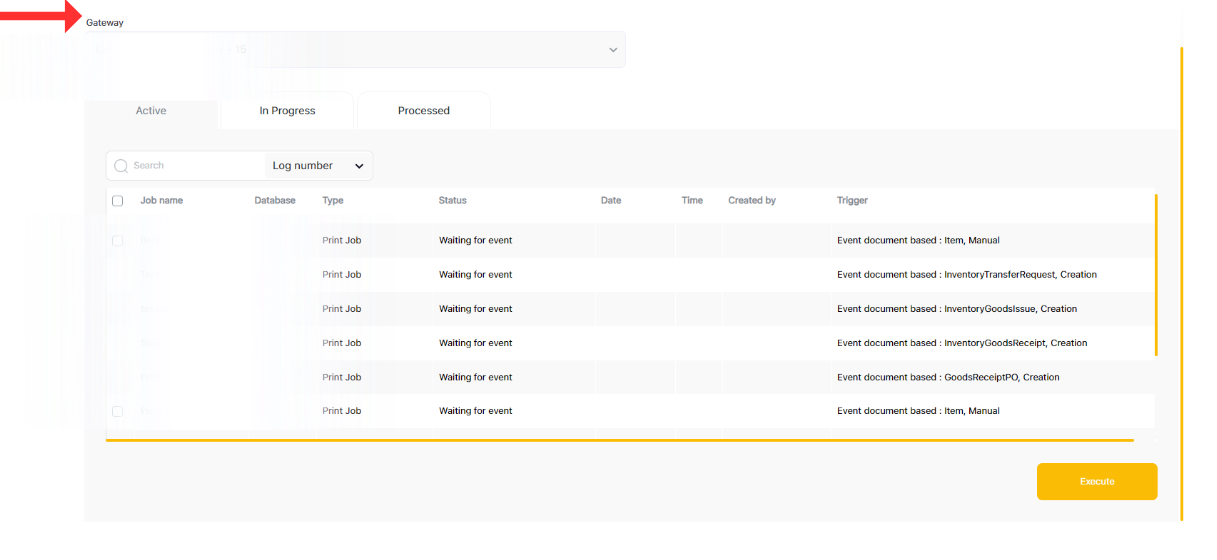
Page is provided in tab structure
Active
This tab shows the list of all active jobs what are in que for execution
To get more details on specific job, you can click on line level
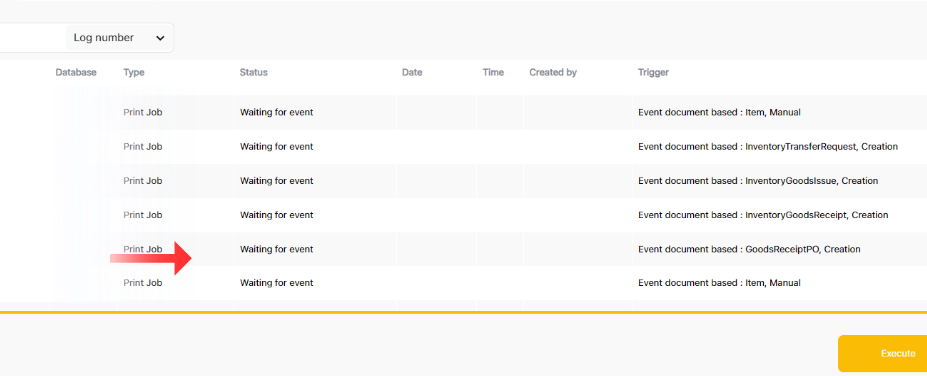
Which will open current job detail modal
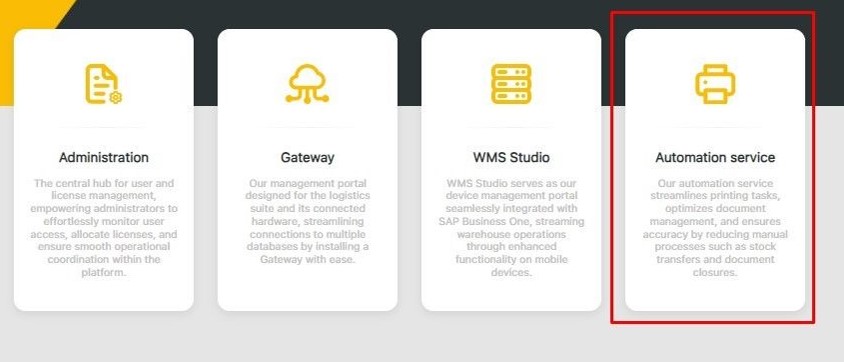
In the ‘Active’ tab, users can now manually execute time-based jobs using the ‘Execute Now’ button. Once triggered, the job is executed immediately, and a new entry appears in the ‘In Progress’ tab, indicating that the job is being processed.
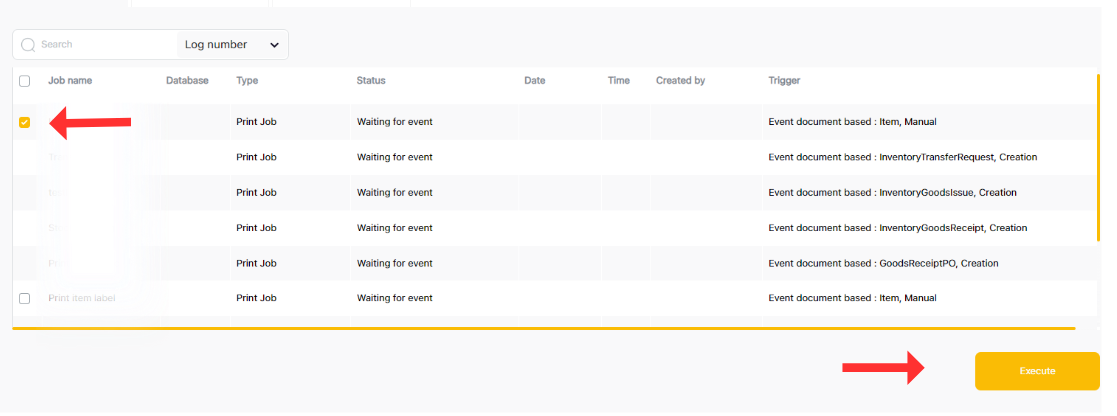
4. “In Progress”
This tab shows which jobs are processed (in progress) right now.
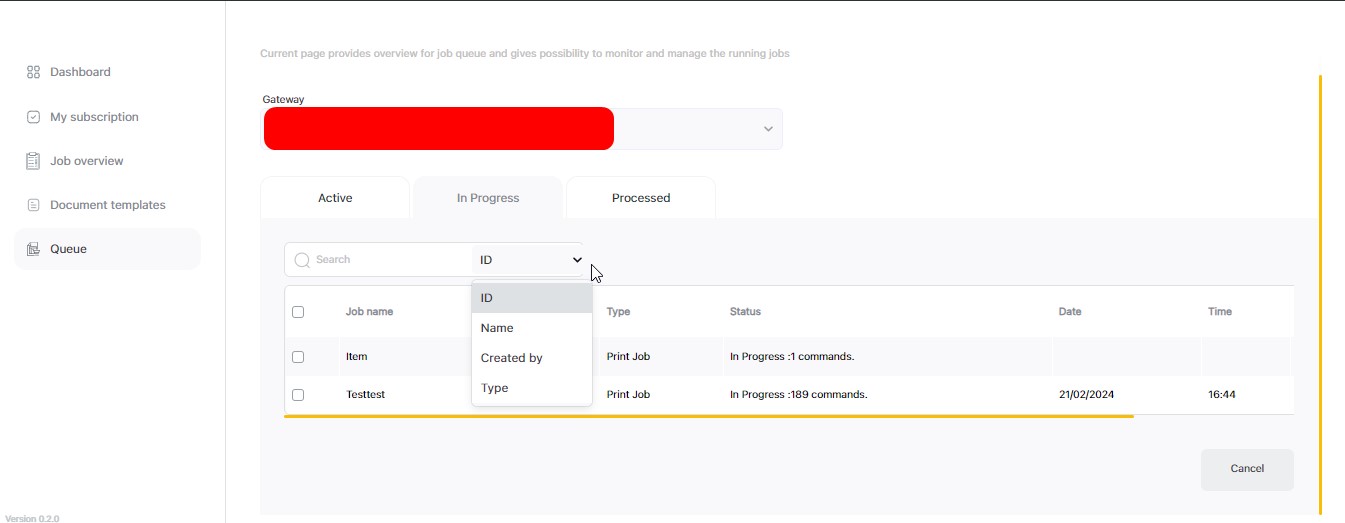
User is available to cancel the job from “in Progress” by choosing the job via the check box and pressing “Cancel”
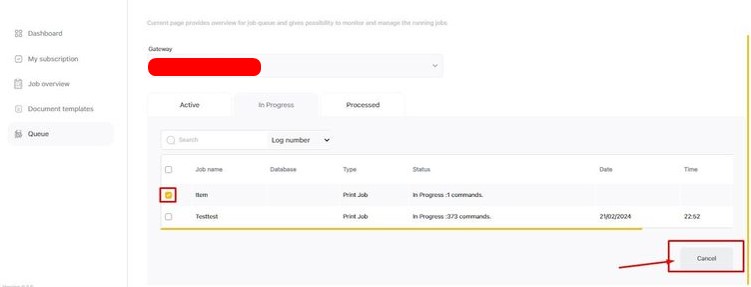
After final confirmation to Cancel specific job(s), it will be removed from In Progress tab
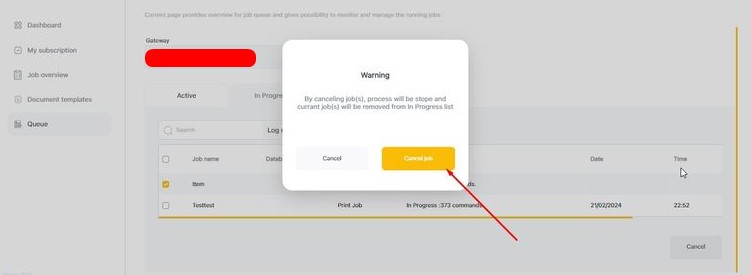
To get more details on specific job, you can click on line level
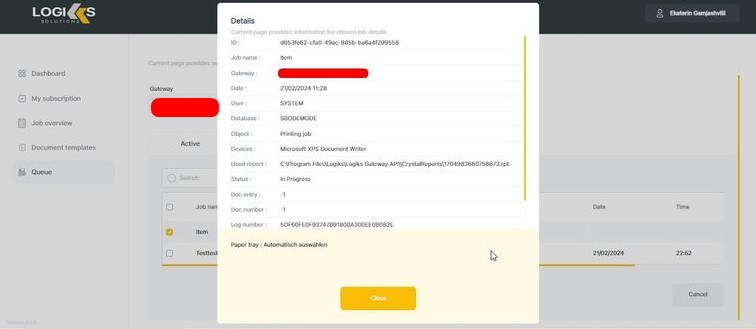
“ Processed”
This tab shows already complete jobs and their status - was job successfully executed or cause errors
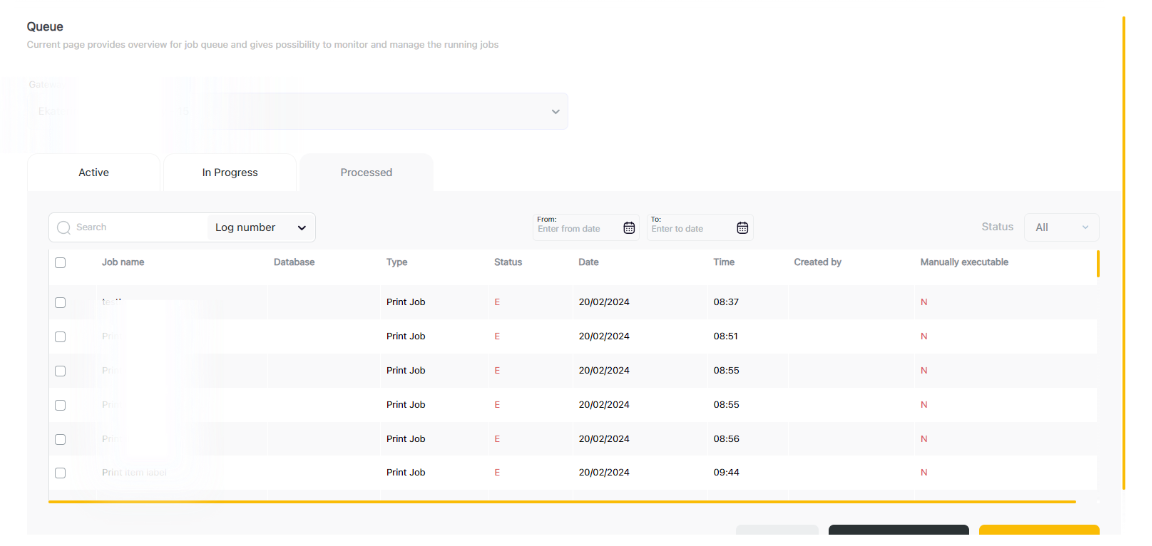
In 'Processed' tab it’s possible to “Execute” Jobs what has possibility for “Manual execution” Job gets directly executed and an entry appears in the ‘In Progress’ tab, showing that the job is processed.
Status of Manual execution can be found under column “Manual execution” If it’s Y - job can be executed manually, if it’s N - Job can’t be executed manually.
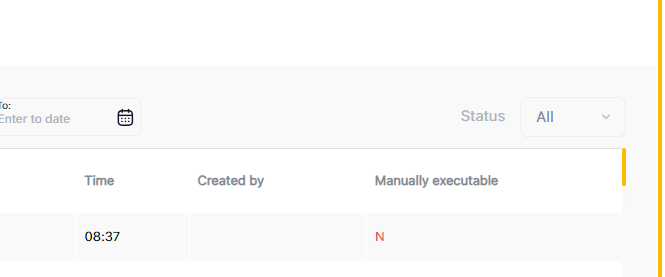
It’s also possible to “Hide” job by selecting it via the check box
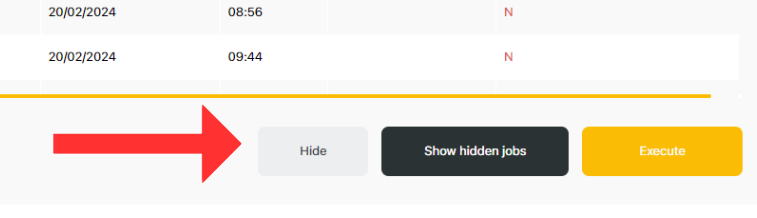
By clicking on “Show Hidden Jobs” and type in the amount of jobs that you want to show, you can also “Unhide” previously hidden jobs