Label Printing
The WMS Mobile Application lets you print labels with flexible options. You can pick from ready-made print jobs or set up new ones whenever you need.
In scenario settings navigate on printing tab
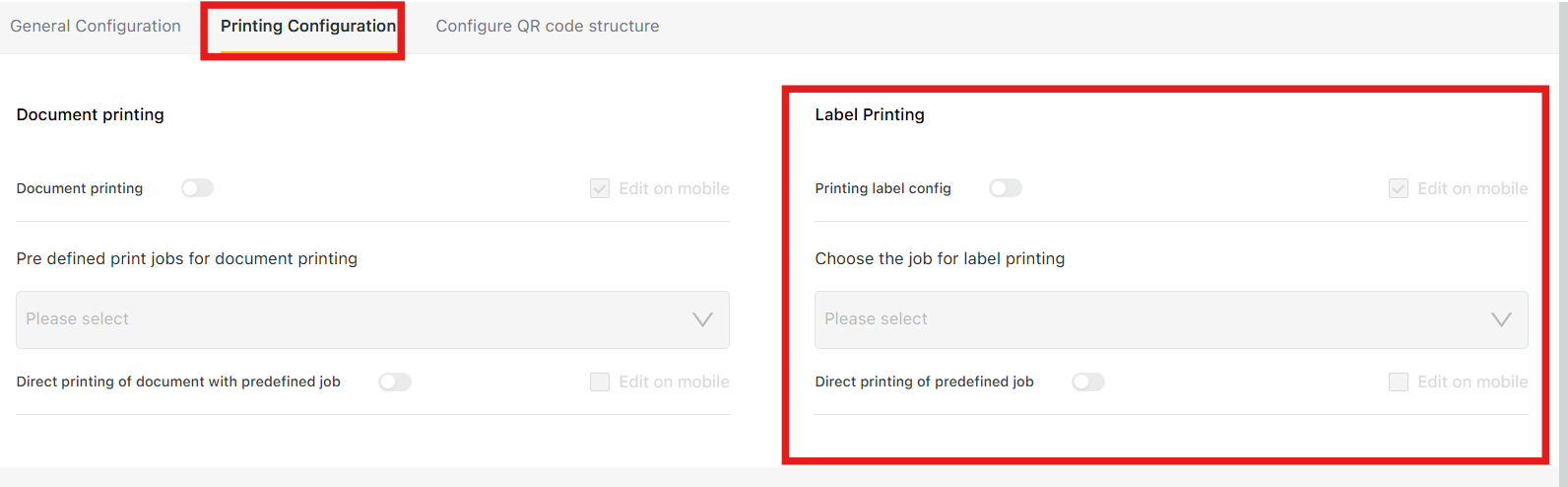
Print Label Switcher:
When the "Print label" switcher in the Web Application is ON:
If "Predefine print job" is set to 1 in settings, and "Direct printing of predefined job" is OFF, a "Print Label" button appears.
Upon pressing the button, the user is asked if they want to choose another job after printing.
If "Predefine print job" is set to 2 or more in settings, and "Direct printing of predefined job" is OFF, the "Print Label" button appears.
After pressing the button, a popup appears for the user to choose from predefined jobs.
Steps to Print Label:
Open the WMS Mobile Application.
Ensure that the "Print label" switcher is ON in the settings.
Adjust the "Predefine print job" setting based on your preference (1 for choosing after printing, 2 or more for predefined jobs).
If "Direct printing of predefined job" is OFF:
A "Print Label" button will appear on the screen.
Press the button to either print and choose another job (if the predefine is set to 1) or choose from predefined jobs (if the predefine is set to 2 or more).
Configuration Options:
Print label:
Turn ON to activate the label printing feature.
Predefine print job:
Set to 1 for choosing another job after printing.
Set to 2 or more for choosing from predefined jobs after pressing the "Print Label" button.
Direct printing of predefined job:
Turn OFF to enable the "Print Label" button with the specified behavior based on the "Pre define print job" setting.
By following these steps and adjusting the settings as needed, you can easily use the label printing feature in the WMS Mobile Application Print Label on Logiks Barcode Scanner .
