Gateway - Single Tenant Installation User Manual - LDG
Overview of this Article
System & Configuration Requirements for installation
Software download
Installation of the Logiks Data Gateway API and Gateway worker as windows services which support SAP HANA 2.0 database and Microsoft SQL Server ranging from 2012, 2017 and 2019.
Updating Installation
Uninstalling Software
System & Configuration Requirements
Intel (x86) or 64-bit (x64) processor
16 GB of system memory
20 GB hard drive with at least 15 GB of available space
Internet access
Software downloads
Please make sure that you have a Logiks account ready, since its required for downloading the installer as well as during installation.
If you don’t have a Logiks Account, please register here for free:
https://login.logiks.cloud/login
Download the installer from Logiks Gateway portal on your local system.
https://login.logiks.cloud/login
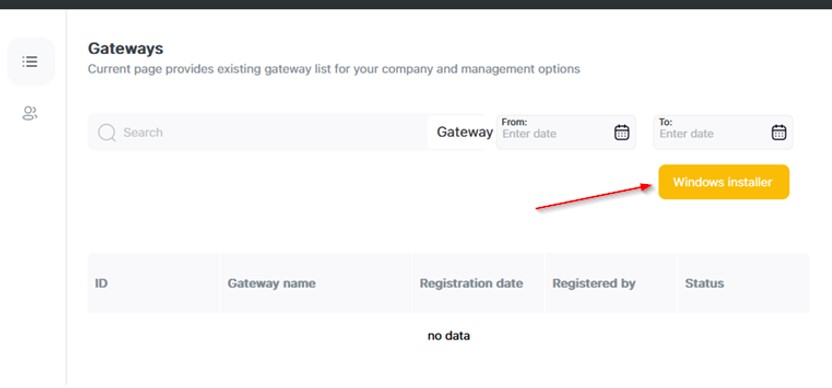
Installing Software
Before installing the Gateway please make sure you have taken a snapshot of the Server-VM so in case, anything happens during installation a roll back can be performed.
Run the installer using administrative privilege.
Run the setup with administrative Privilege and if you get the Bluew screen like below then click on the
more informationas marked in given screenshot
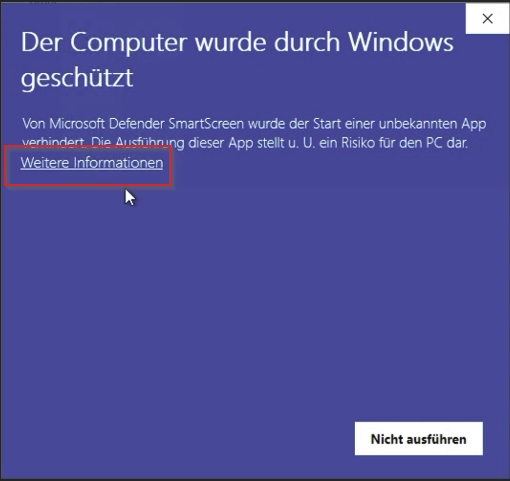
then click on the execute anyway to continue the installation
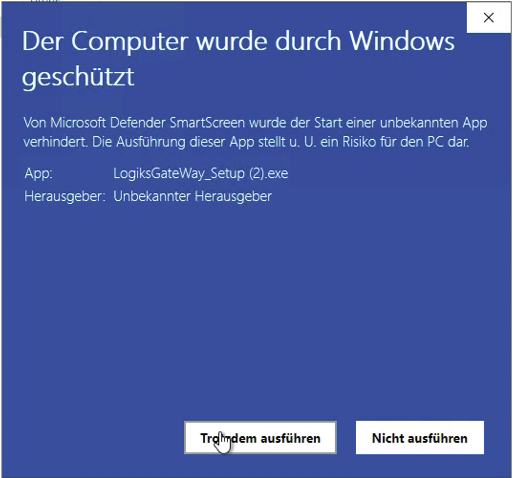
When running the setup a window opens with the welcome page.
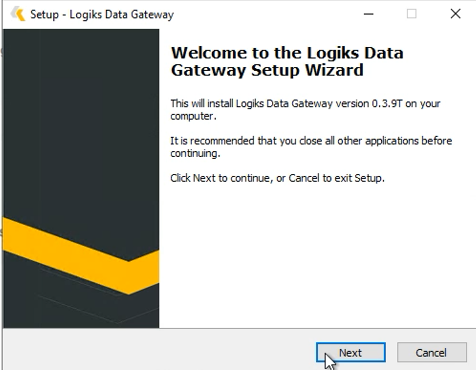
Installer Welcome Page
In the next step you can either go with the provided default installation path or change it as per your requirement.
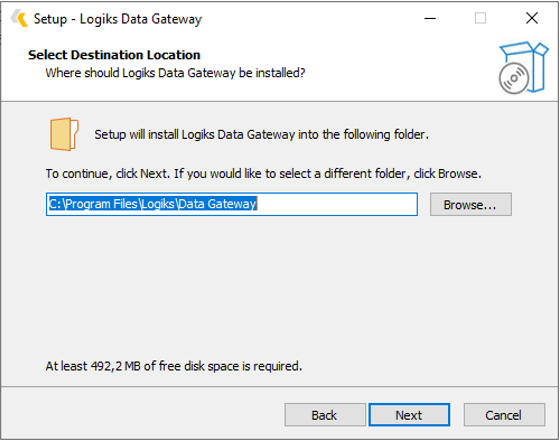
Installation folder selection
As a next step, you are prompted to choose the right database type according to your existing SAP Business One installation. Regardless of whether you select “SAP HANA” or “MSSQL”, in the next step you need to provide the related credential.
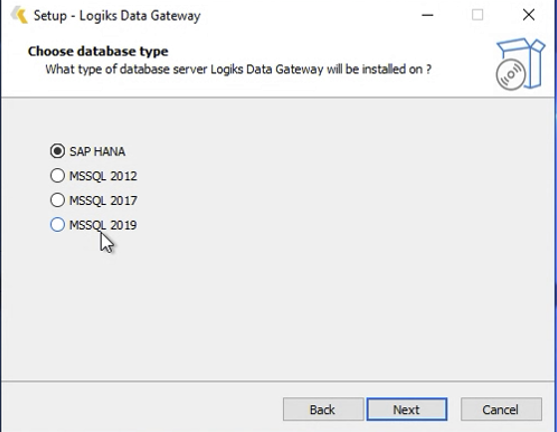
Database Engine Selection
4 . Based on your previous selection, installer will ask for the Credentials related to the database selection
If the installation is HANA then the following information is required.
*We suggest to use a different user other than “SYSTEM” for HANA connection for security reason.
As SAP Service Layer Adress please use the format in the brackets
https:// “The IP-Adress” and “:50000”
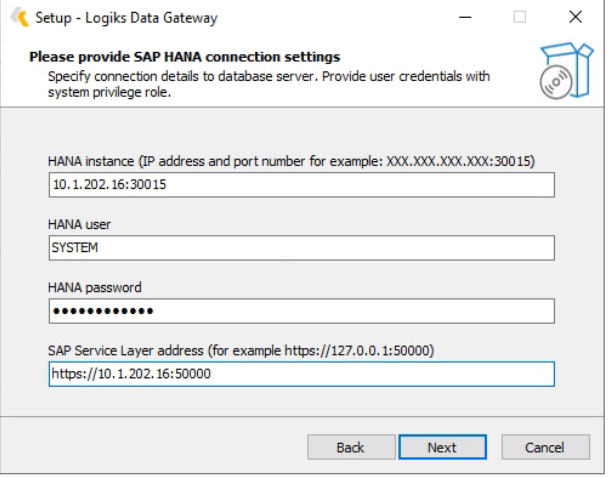
HANA Database Credentials
If the installation is SQL then the following information required
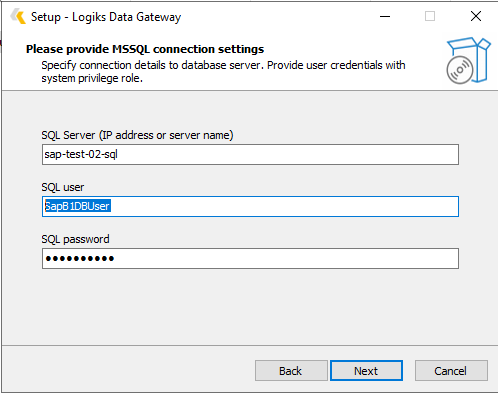
SQL DB Credential
Entering the Logiks Gateway Credential and port configuration from your Firewall. For Firewall details for gateway please refer the document Firewall configuration.
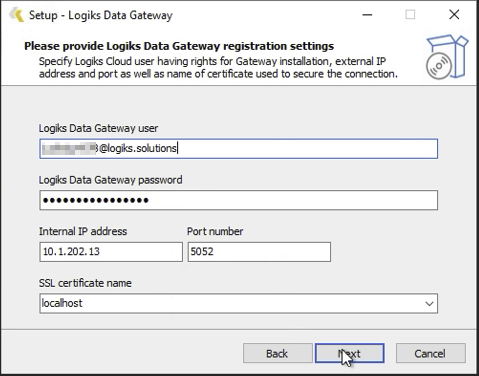
On this page you also can select SSL certificate installed on your system. By default the “localhost” is selected during the installation but you can change to a different certificate from the drop-down selection.
It lists all certificates which are installed in your Windows Certificate Store.
Assign the name of the Logiks Data Gateway. The provided name will be appear same in the gateway list which help user to easily identify the gateway for further configurations and usage. Gateway name is mandatory with max length of the gateway name is char(100) and can’t be leave blank.
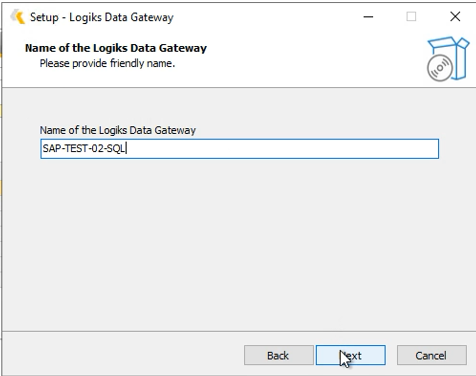
Gateway Name setup
Once you have provided all the information now the gateway is ready to install. if you still want to review or change click back and change the settings.
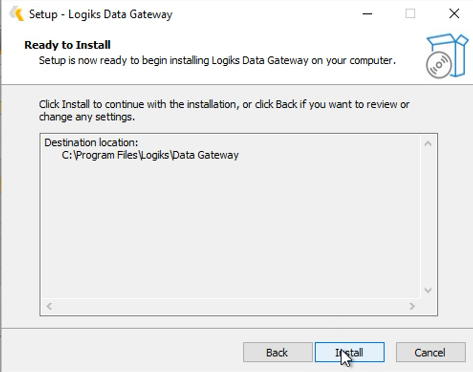
Ready to Install
Once review is completed then click on install button to begin the actual installation. Here extraction of the necessary file from the installer will be done automatically.
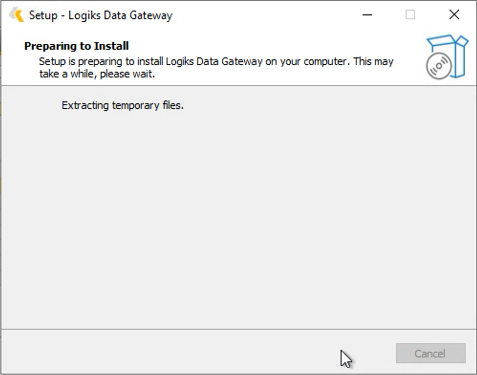
Extraction of the setup files
After the extraction setup will verify the credential for gateway registration
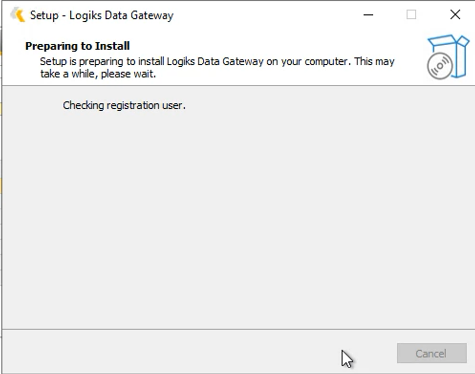
Checking the gateway registration
complete the installation once the setup is completed.
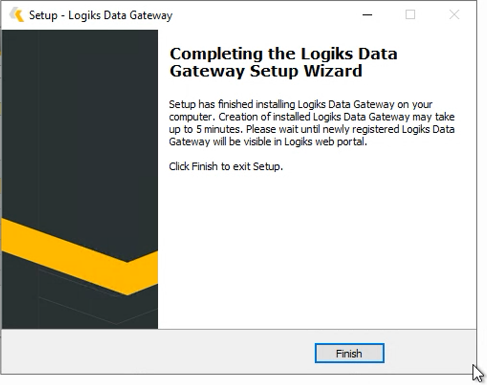
Finish the installation
After installation the Logiks Data Gateway API and Worker services start automatically in the Windows Services.
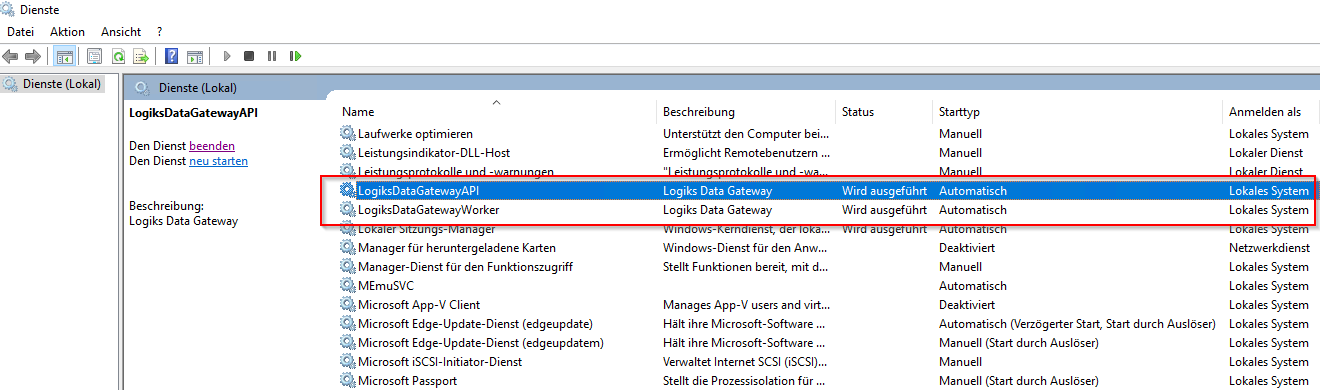
Windows Service Status
Once the Services are started, the Gateway is going to exchange Information with the Logiks cloud. You can verify a proper connection in Logiks Cloud Dashboard. If the connection is properly established you can continue with the installation and usage of your purchased Logiks products.
Verification of the service on the Logiks Cloud portal.
Please use the same Logiks credential which were used during installation. Once logged in, click on the Gateways tab which will open in the a new tab in the browser.
in the Gateway section we can see the listed Data Gateway and the running status of it.
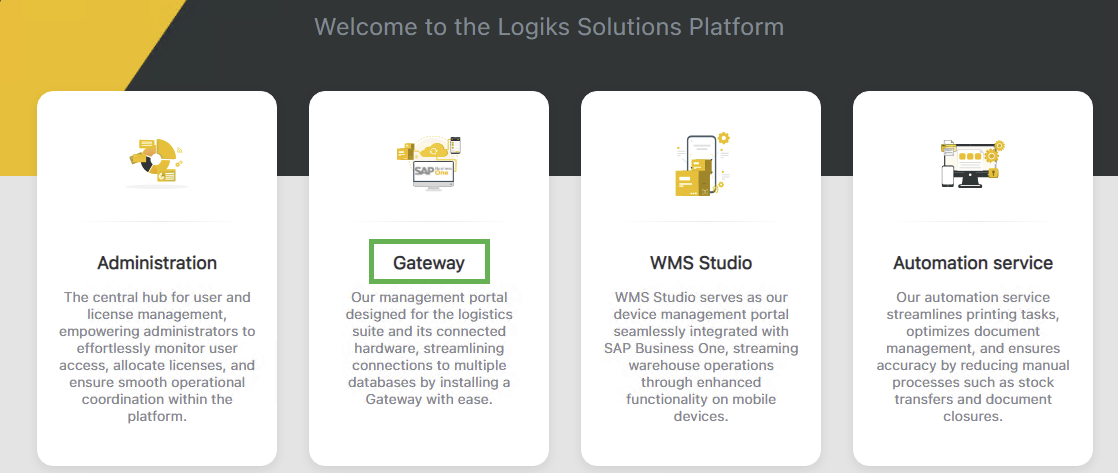
Logiks Gateway Portal
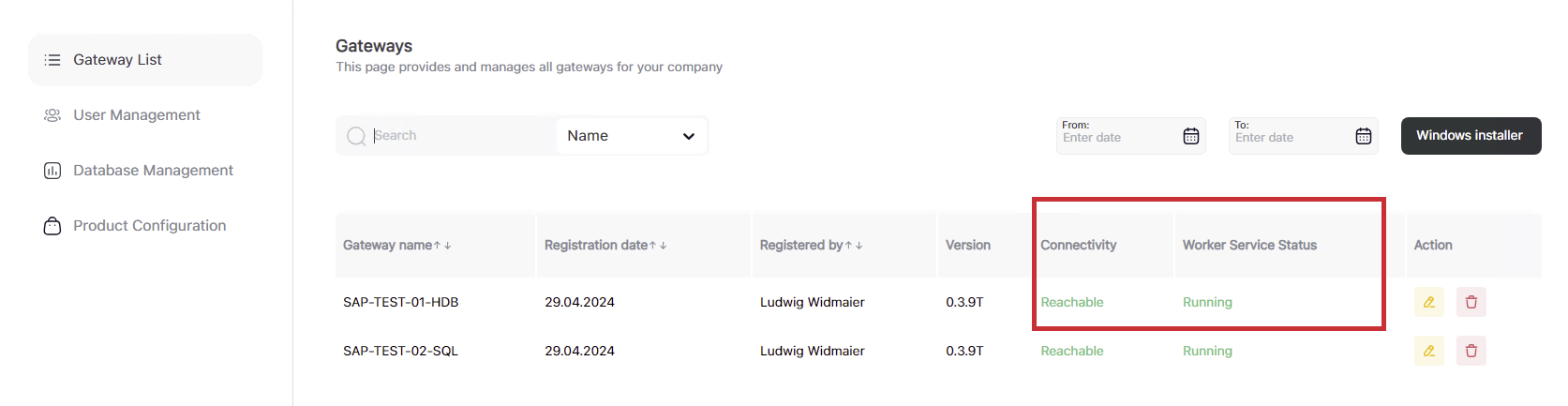
Gateway Status
Updating the installation
Use an Update Installation to re-install \ repair Logiks Data Gateway.
You can also use this method to change or update your configuration data.
Please find Logiks Data Gateway Installation in your Windows Apps and Features:
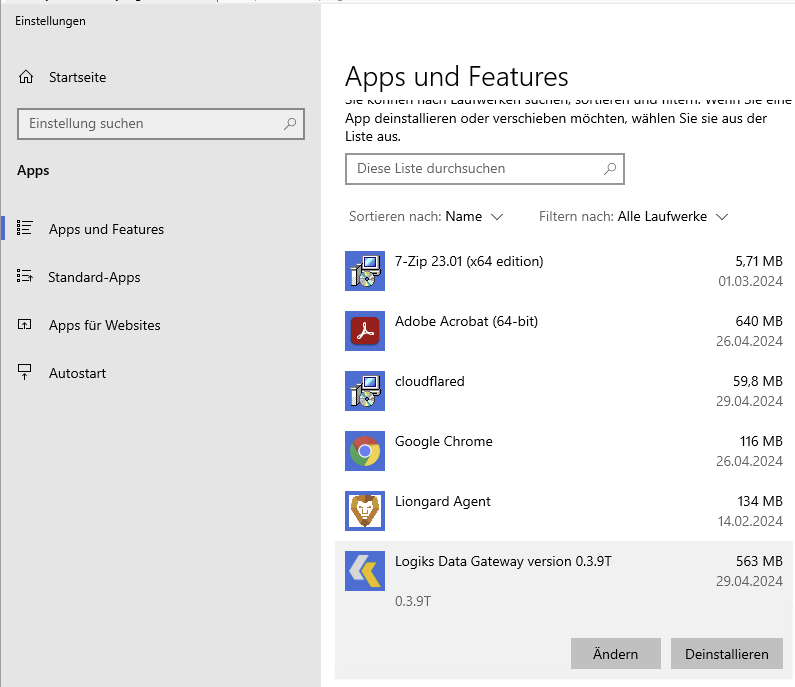
Windows App
To change installation method to Update, tick box “Update Logiks Data Gateway settings” on first screen of installation.
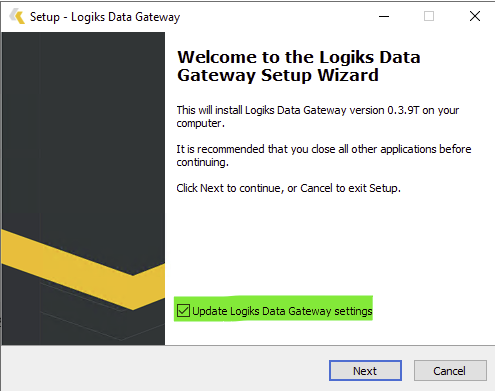
Installer Welcome Page
In next step you can go with the default installation path or exchange it as per your requirement.
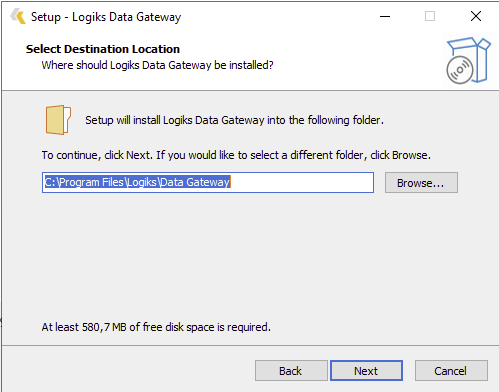
Installation folder selection
Here you are prompted to choose the right database type according to the existing SAP Business One installation.
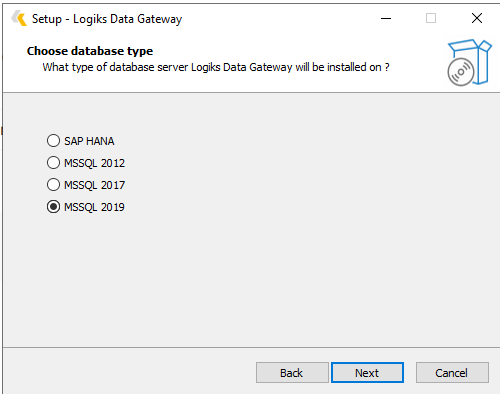
Database Engine Selection
Now you can change the user credentials related to the database based on the SAP Business One installation instance Else simply click on next step.
If the installation is HANA then the following information required.
*We suggest to use different user other than “SYSTEM” for HANA connection for security reason.
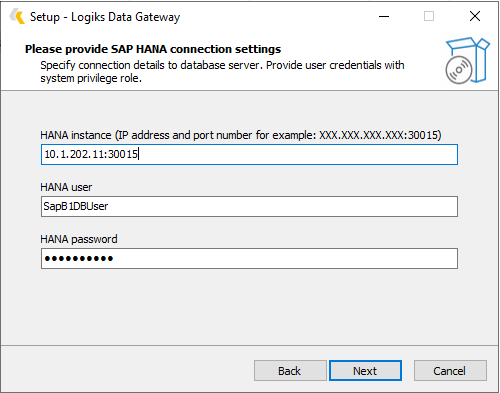
HANA Database Credential
If the installation is SQL then the following information required
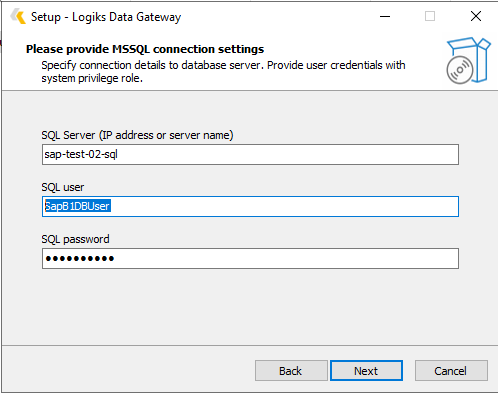
SQL DB Credential
Enter the correct Logiks User credentials and port configuration from your Firewall.
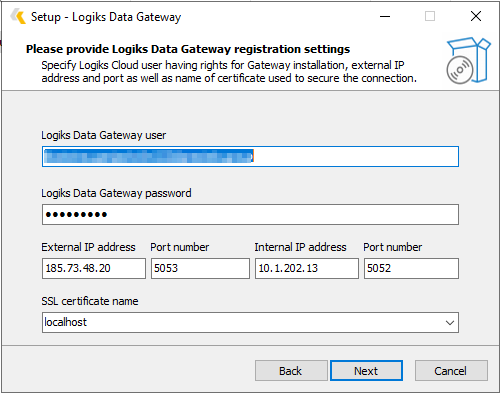
Logiks Gateway Credential
Set for the Name of the Logiks Data Gateways
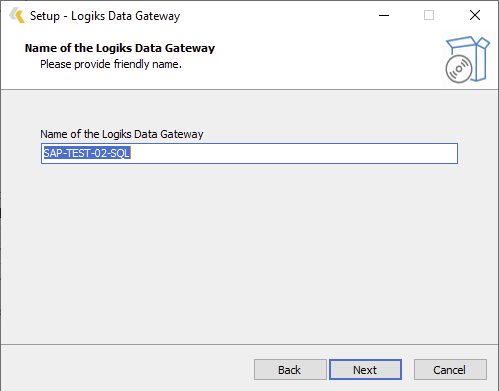
Gateway Name setup
Ready for update the gateway confirmation if needed go back and review the details
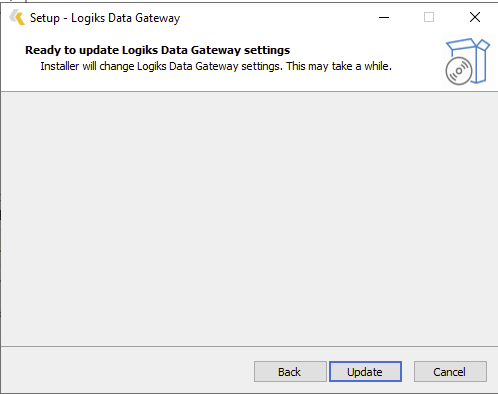
After confirming, your updated configuration will be saved and the installer exits.
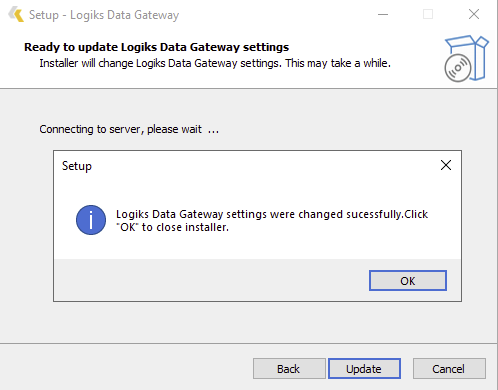
Uninstalling Logiks Data Gateway
Please follow standard procedure of uninstalling software over Windows Control Panel > Apps and Features.
