Stock Transfer
Stock Transfer:
The SAP Business One Stock Transfer module allows users to efficiently manage and track inventory transfers between locations. It provides an easy way to create and manage transfer documents. The user interface is user-friendly and familiar.
Short overview on feature:
Open the Stock Transfer from the Logiks mobile application home screen. The main screen provides you with an overview of ongoing and completed stock Transfer, allowing you to easily track the progress of stock transfer. The list includes relevant details such as document number, date, location, and status.
After configuring Logiks Data gateway you will be able to create Print Job
For this you should enter our Automation service platform to configure the print function.
Document List: Displays a list of all created stock transfer documents with details such as locations, transferred items, and quantities.
Document Creation: New documents can be easily created by users by clicking on the plus symbol and following steps to scan locations and items.
In Stock Transfer Settings, you can enable Use default Location for Source, Use default Location for Destination, and Autofill Destination to speed up multi-line transfers. When these settings are ON, the first scanned/selected Source and Destination (and the quantity scanned in Source) are applied to not-yet-scanned lines, and remain editable per line.
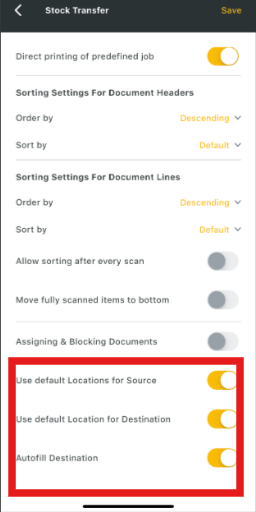
Manual for feature usage:
Scan Source bin Location: Scan the current location from which the items are coming. If Use default Location for Source is ON, this bin is instantly applied to every item in the document.
.png?inst-v=929efe2a-545b-4428-9876-c4a56b59cba1)
Scan Item (Source): Scan the items/quantities on the Source side.
.png?inst-v=929efe2a-545b-4428-9876-c4a56b59cba1)
Switch to the Destination tab from the screen.
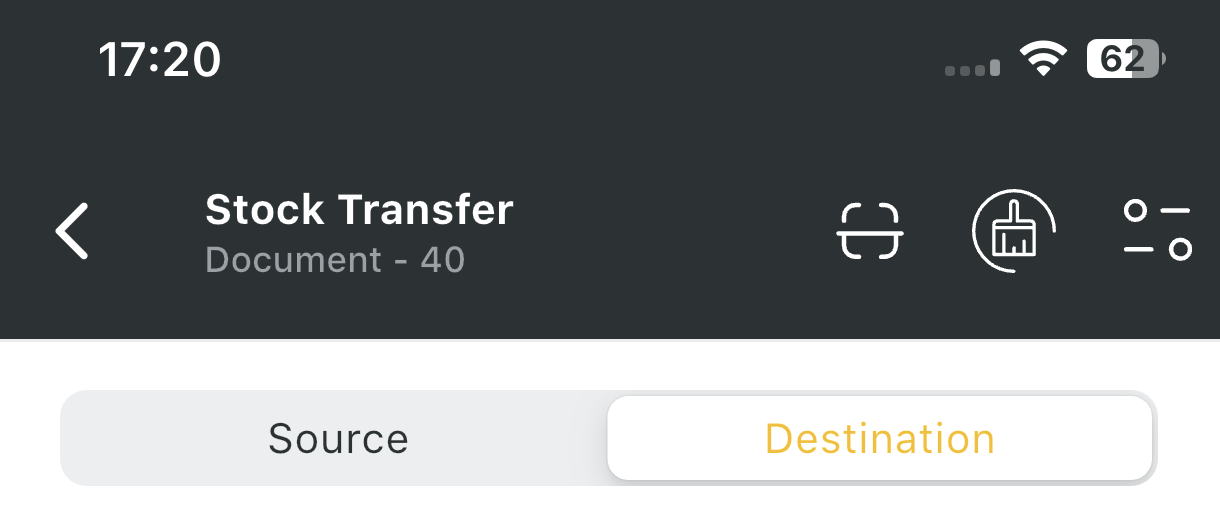
With Autofill Destination enabled:
All items (and their quantities) from Source are already listed on Destination.
You do not need scan the items again.
Scan the target bin. If Use default Location for Destination is ON, that bin is applied to every item.
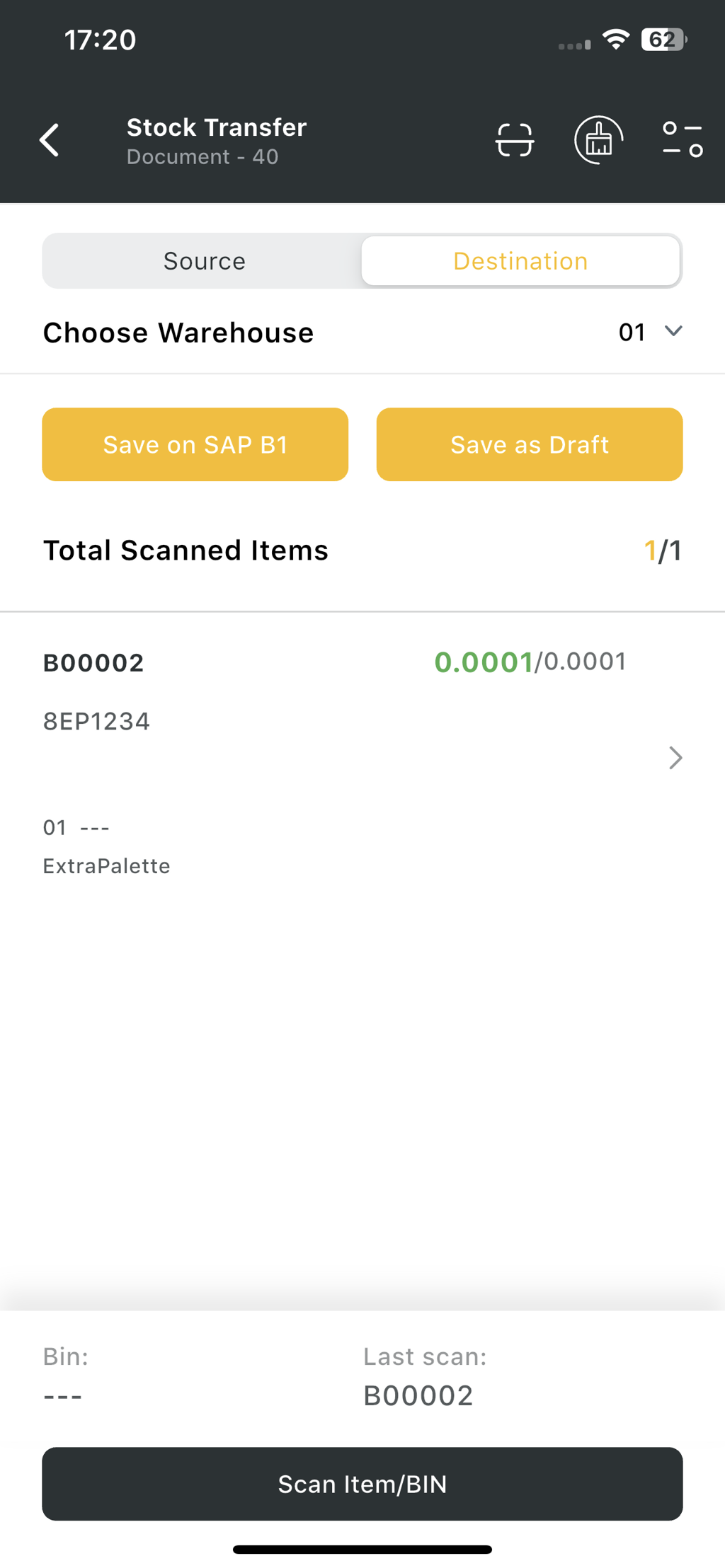
Change a single line
To change one item: select the line and scan a different bin.
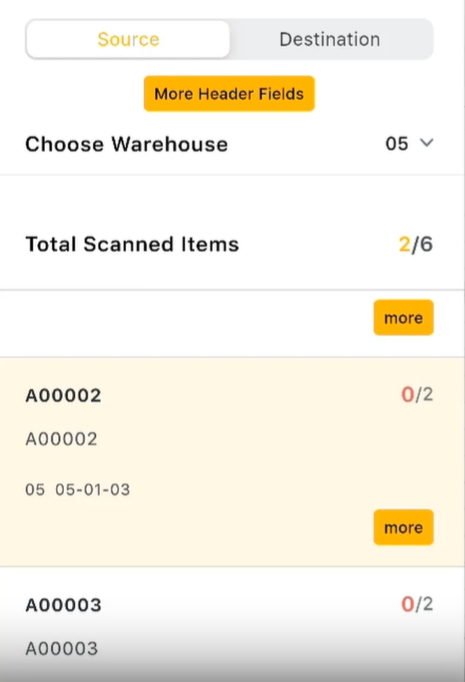
This instantly overrides the default for that specific item only. No other lines are affected.
The scanner app also allows for re-scanning in case of errors. In summary, follow the link Save To Sap for more detailed information.
For the Video Guide, click here.
Stock Transfer Request as Base-Document
In SAP Business One, users can either create Stock Transfer documents directly or start by creating a Stock Transfer Request as a base. The Stock Transfer Request suggests the items, quantities, and warehouses involved in the transfer. However, during the actual Stock Transfer process, the Bin Location can be freely chosen. This means the request sets up the plan for the transfer, but the exact storage bin can be selected later when completing the transfer.
Changes:
The latest version of the WMS Mobile Application introduces changes to the Stock Transfer functionality to provide users with more flexibility and options:
Create New Stock Transfer or Select Existing Stock Transfer Request:
Users now have two possibilities:
Create a new Stock Transfer by using the "+" button.
Select an existing Stock Transfer Request from the list.
Display of Stock Transfer Requests:
All Stock Transfer Requests in the "Open" status are visible in the list.
Item Selection from Stock Transfer Request:
Upon selecting a Stock Transfer Request, users will see a list of all items and quantities from that specific request.
Partial Scanning and Sending:
If a Stock Transfer is only partially scanned and sent to SAP Business One, the remaining item lines and/or quantities remain open.
Users can later reopen the partial Stock Transfer Request document and continue scanning.
When sending to SAP Business One, a new (2nd) Stock Transfer document is created.
This process can continue until all items are scanned, and all lines are closed.
