UoM Barcode Functionality
Overview
The Unit of Measurement (UoM) Group feature in SAP Business One lets you assign different units to an item for sales, buying, stock, and production transactions. This feature makes sure that all transactions with the item are handled correctly based on set conversion rules, making inventory management more accurate and easier.
Setting Up UoM Groups
Item Master Data with UoM Barcode Setup
In the Item Master Data screen, you can configure the UoM groups and their associated barcodes for an item. Here's what you need to do:
Access Item Master Data:
Go to the Item Master Data screen in SAP Business One.
Find the item you want to configure UoM groups for (e.g., Item Code A00002).
Assign UoM Groups and Barcodes:
Define the UoM groups and their barcodes. For example:
UoM Group for “Pieces” → 2345
UoM Group for “Box” - Barcode → 2B1234
UoM Group for “Palette” - Barcode → 2P1234
This setup allows the system to recognize the item when any of these barcodes are scanned.
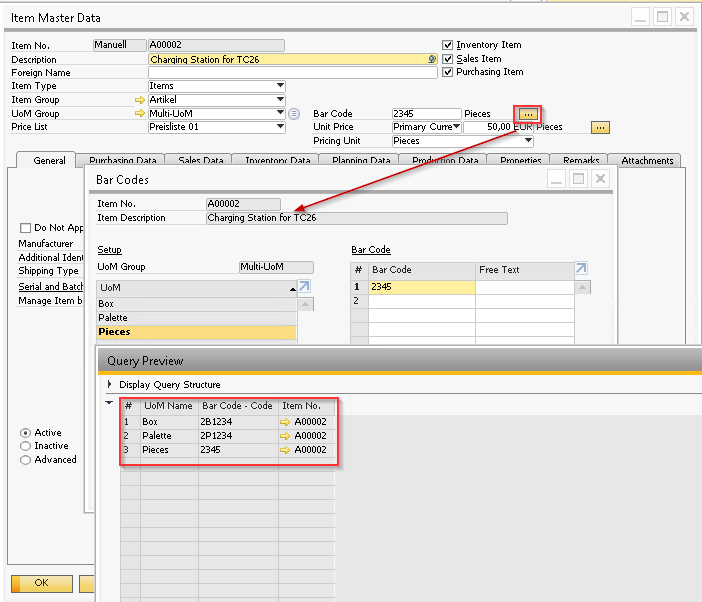
Item Master data Setup with Multi-UoMs
Retrieving Barcodes for UoM Groups
To find barcodes for UoM Groups, use the following SQL query:
SELECT * FROM OBCD T0 WHERE T0.[ItemCode] ='A00002'
Using UoM Groups in Transactions
Important Considerations
When working with documents in SAP Business One, it is important to make sure that inventory amounts are handled according to the UoM Group set up in the Item Master Data. This means that inventory should be updated based on the UoM conversion rules made for the item.
Example Configuration for Item Code “A00002”:
Base UoM: Pieces
Conversion Rules:
1 Pieces = 1 Pieces
1 Box = 10 Pieces
1 Palette = 100 Pieces
These conversion rules will dictate how inventory quantities are calculated and displayed in transactions.
How UoMs are scanned ?
A UoMs can be scanned using the Barcode configured in the UoM group definition. When we scanned the barcode value 2345 (Pieces), scanner read out the UoMs configuration rule and add the quantity from the rule on the screen on each successful scanning.
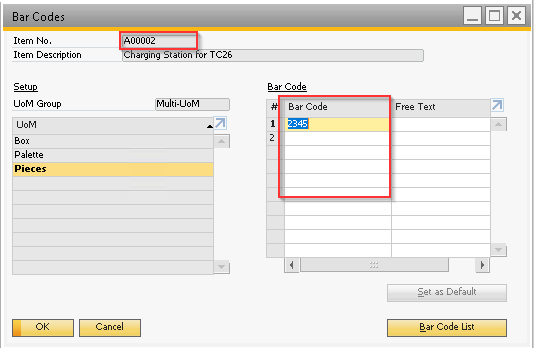
We can even use the barcode for 2P1234 (Palette ) or 2B1234 (Box) while scanning the items over the scanner. Scanner application will do the validation and completed the scanning if Scanned barcode found.
Incase of the wrong scanning of the barcode we might have the error like below.
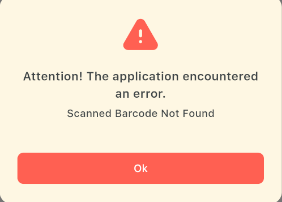
Scanning Error on Invalid Barcode
Multi-UoMs Scanning
Here we are using an Multi-UoMs item A00002 in all the below scenario to explain the process of scanning.
While scanning the item barcode, if we scan a different barcode of the same item that is not assigned to the document line items, the scanner will always show two options:
i) Overwrite UoM to existing line
This option changes the original UoM set at the item level and starts counting the quantity according to the new UoM. If the line already has a quantity, the scanner converts the existing quantity based on the new scanned UoM.
ii) Count the scanned UoM to the Existing Scanning
This option does not change the UoM of the existing line items. When the user selects this option, the scanned quantity is converted according to the UoMs set on the line items.
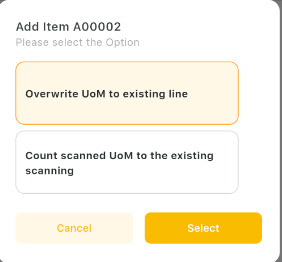
Stock Counting
This document contains the items A00002 as mentioned in the Setting Up UoM Groups section.
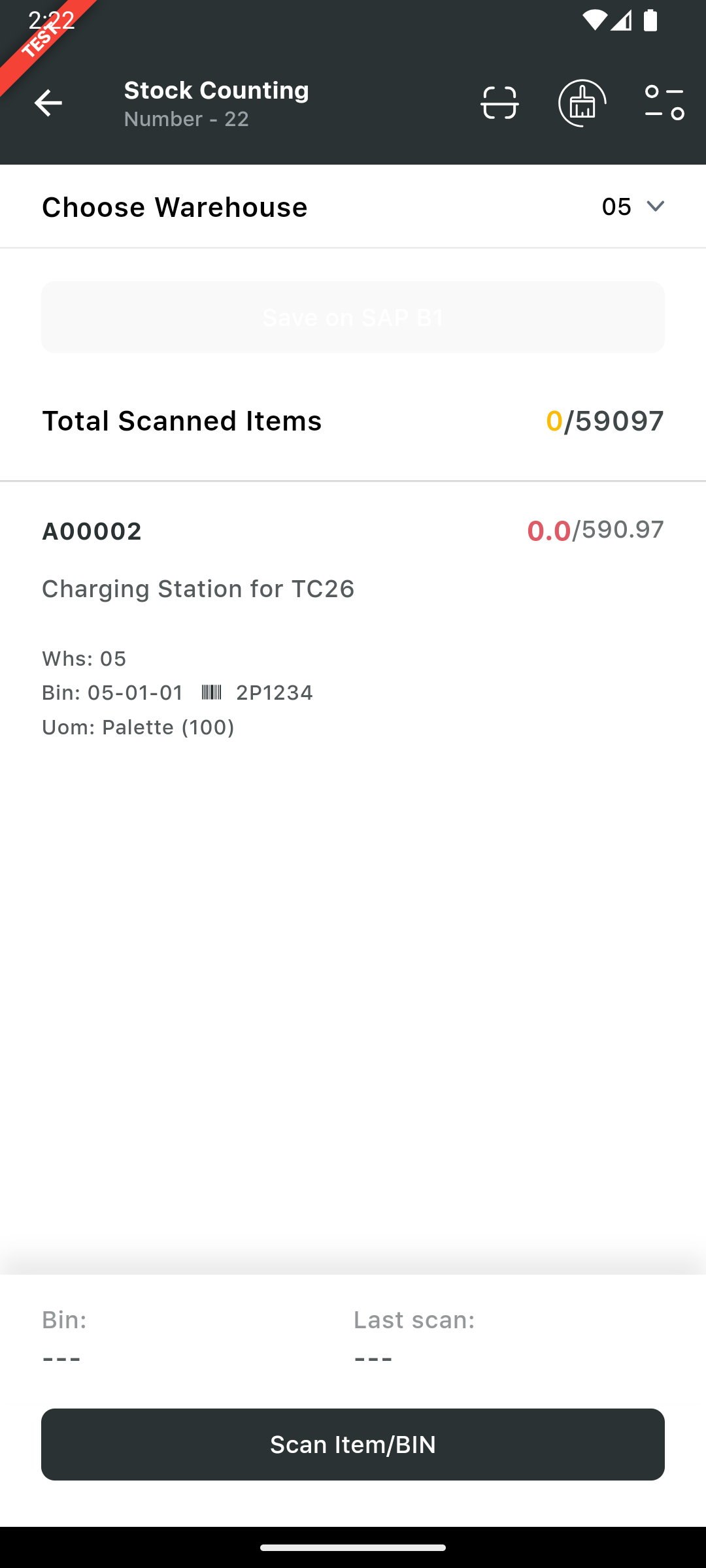
Here i have scanned the Item barcode 2B1234 (Box) and upon scanning system Prompted with the following option. Here i have selected the 1st Option
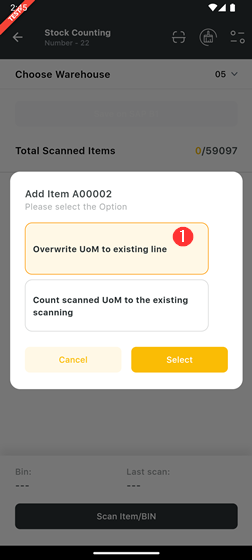
UoMs Option on scanning
After the selection of the 1st Option following changes are applied on the Items qty and UoMs
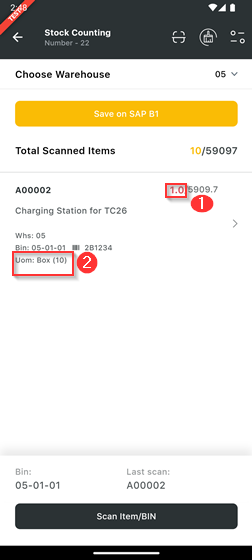
i > Item Qty is 1 Box
ii > UoMs changed from Pallet to Box
Now again we scanned the item barcode 2P1234 (Pallet) and select the 2nd option
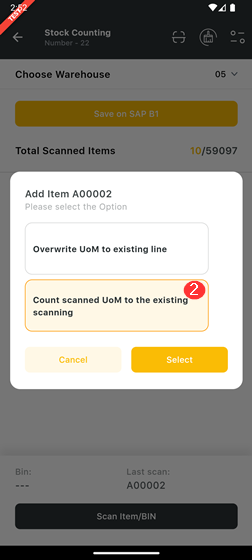
Once we selected the option 2 upon successful scanning we can see the following changes on the scanner
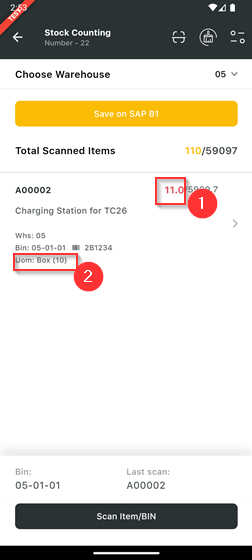
i > qty from pallet (100) converted in to the Box (10 ) and added to the line. Item Qty becomes 11 Box which was previously 1.
ii > UoMs still Box and does not change
So, with each scanning of the UoMs barcode, scanner read the UoMs configuration and process the quantity in the scanner application.
Quantity Calculation over the MultiUoMs Scanning
Scanning sequence and quantity calculation for Item Code “A00002” where the Inital UoM is Pallet with the selection of the option on the scanner-
A) Overwrite UoM to existing line
B) Count the scanned UoM to the Existing Scanning
# | Item Code | UoM | Qty | Scanned Barcode | Option Chosen | Scanned UoM | Scanned Qty | Final Qty |
|---|---|---|---|---|---|---|---|---|
1 | A00002 | Pallet | 0 | 2B1234 | A | Box | 1 | 1 Box |
2 | A00002 | Box | 1 | 2P1234 | B | Box | 100 | 11 Box |
3 | A00002 | Box | 11 | 2P1234 | A | Pallet | 100 | 2.1 Pallet |
Excluding UoMs from WMS Conversion
You can now exclude specific Units of Measure (UoMs) from the mobile app’s internal conversion logic. This is especially useful when working with batch-managed items and purchasing goods in non-base UoMs (e.g. feet or inches).
In this setup, SAP Business One handles the conversion instead of WMS, ensuring quantities are recorded accurately.
Step-by-Step Instructions:
Go to General Settings
Open the General Settings menu in Logiks WMS.
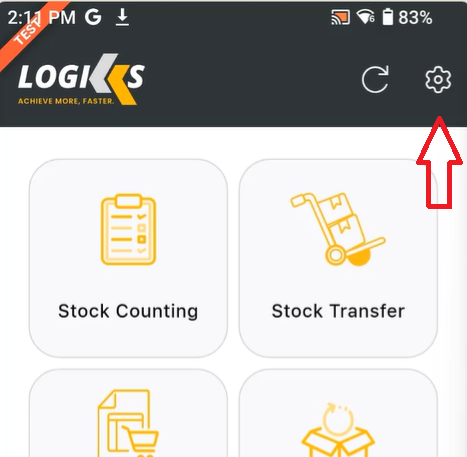
Find the Setting: “Exclude UoMs from WMS Conversion”
Scroll to the relevant setting in the list.
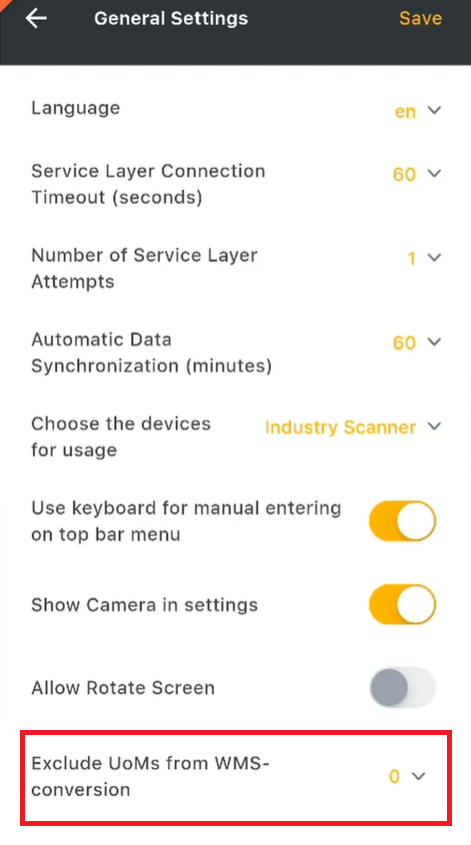
Select UoMs to Exclude
Choose the Units of Measure that you want SAP Business One to convert instead of WMS.
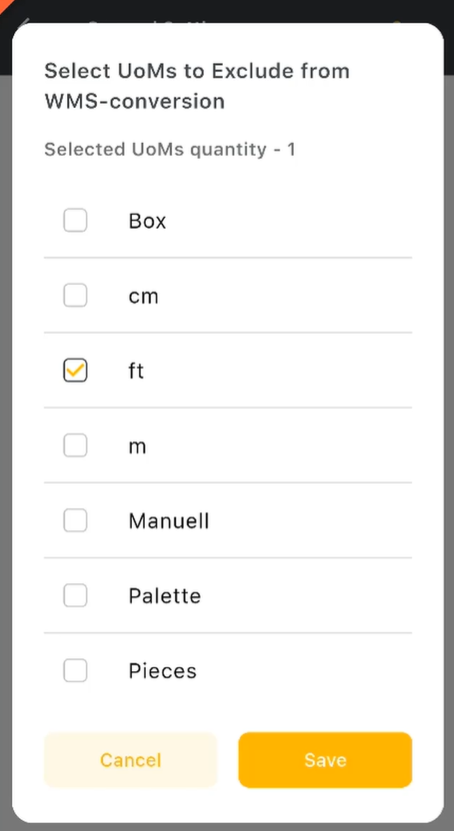
Save Your Settings
Confirm and save the selection.
