Installation - Mobile App
How to install the Application
To install the "Logiks Solutions" Scanner Software on your smartphone or industrial scanner, follow these steps:
Download the .apk file: Once you have obtained the .apk file for the "Logiks Solutions" Scanner Software, you can download it to your smartphone. You can do this by accessing the file through your "Logiks Solution" web account or downloading it from an email/contract attachment.
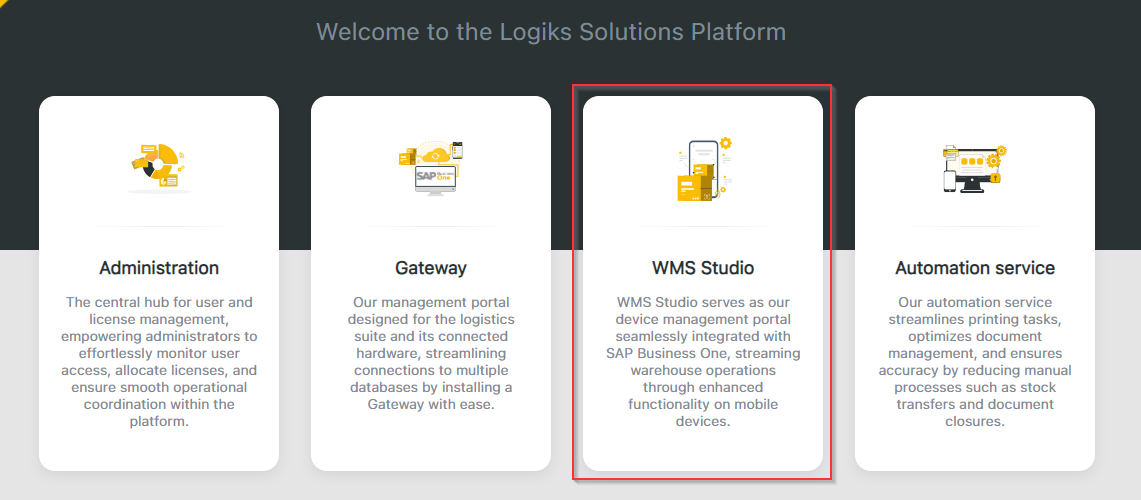
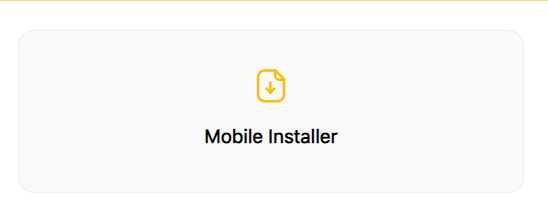

Choose the latest version
Locate the downloaded file: After the download is complete, open your smartphone's file manager or a similar application to locate the downloaded .apk file. By default, downloaded files are usually stored in the "Downloads" folder or a dedicated folder for downloads.
Begin the installation process: Tap on the downloaded .apk file to initiate the installation process. Your smartphone might prompt you with a security warning, indicating that you are installing an application from outside the official app store. If you trust the source of the .apk file, proceed by granting the necessary permissions.
Install the application: The smartphone's installation screen will appear, providing you with information about the "Logiks Solutions" Scanner Software. Review the permissions the app requires and tap the "Install" button to proceed. The installation process may take a few moments.
Place the app on the home screen or in a folder: Once the installation is complete, you can choose to place the "Logiks Solutions" Scanner Software on your smartphone's home screen for easy access. Press and hold the app icon until the option to move or place it on the home screen appears. Alternatively, you can place it in a folder if you prefer to organize your apps that way.
Open the "Logiks Solutions" Scanner Software: Locate the app icon on your home screen or in the folder where you placed it. Tap on the icon to launch the "Logiks Solutions" Scanner Software.
Create a template with access to the database: You can create your own template in WMS-Studio, giving it a name of your choice and adjusting the "General Settings" to fit your needs. The key step is configuring the "Backend Settings," where you connect the app to your database by entering the database address and your SAP login. Once this template is set up, every employee can automatically connect to the right database.
Add your device and assign a license: In the web portal (WMS-Studio) you can simply register a new device and assign a license you have purchased to it. You will find the device ID on your device when you start the app.
Log in to your account: When you open the app, you’ll probably be asked to log in. Just enter your username and password (or your SAP Business One Database Login) in the fields provided. If you don’t have an account yet, you might need to sign up before you can continue.
Once you have successfully logged in, you can begin using the "Logiks Solutions" Scanner Software on your smartphone or industrial scanner.
If you run into any difficulties or need help at any point during the installation of the "Logiks Solutions" Scanner Software, feel free to reach out to one of our team members. Our dedicated support team is here to guide you and help resolve any issues you might have.
